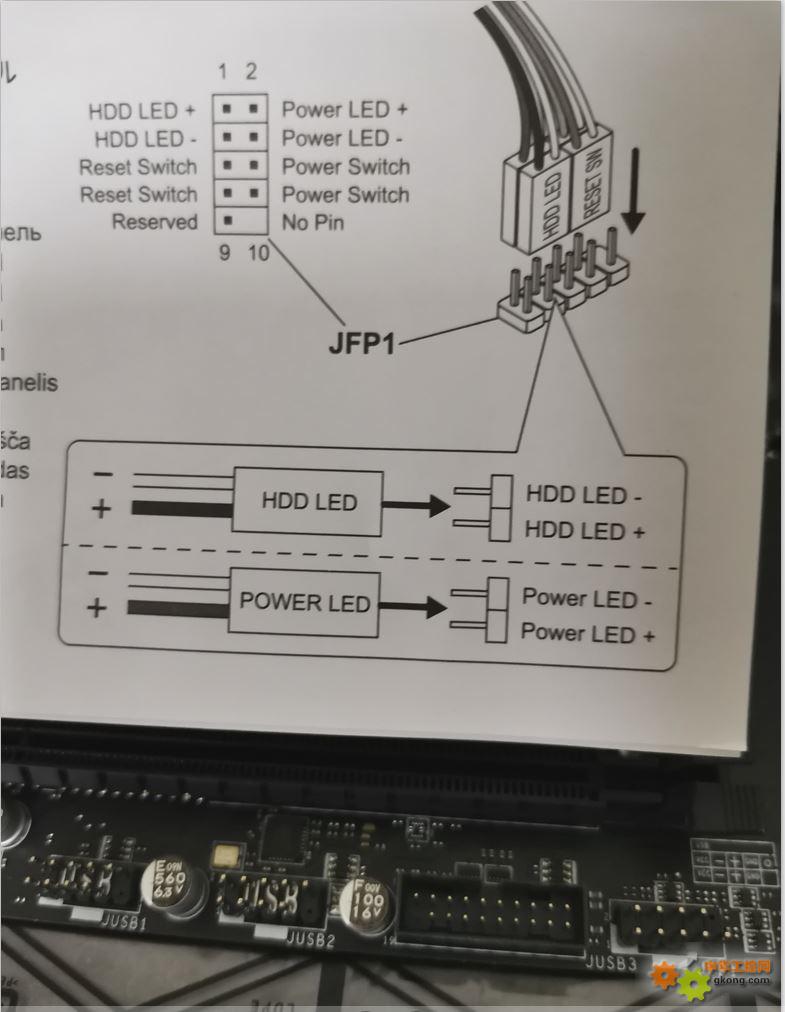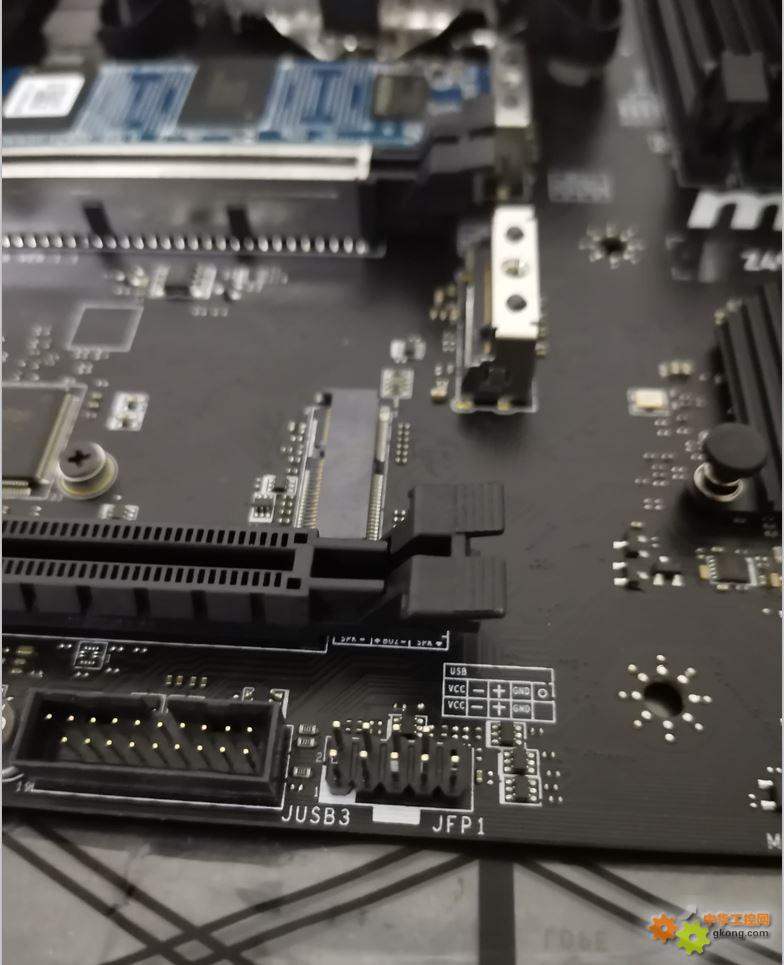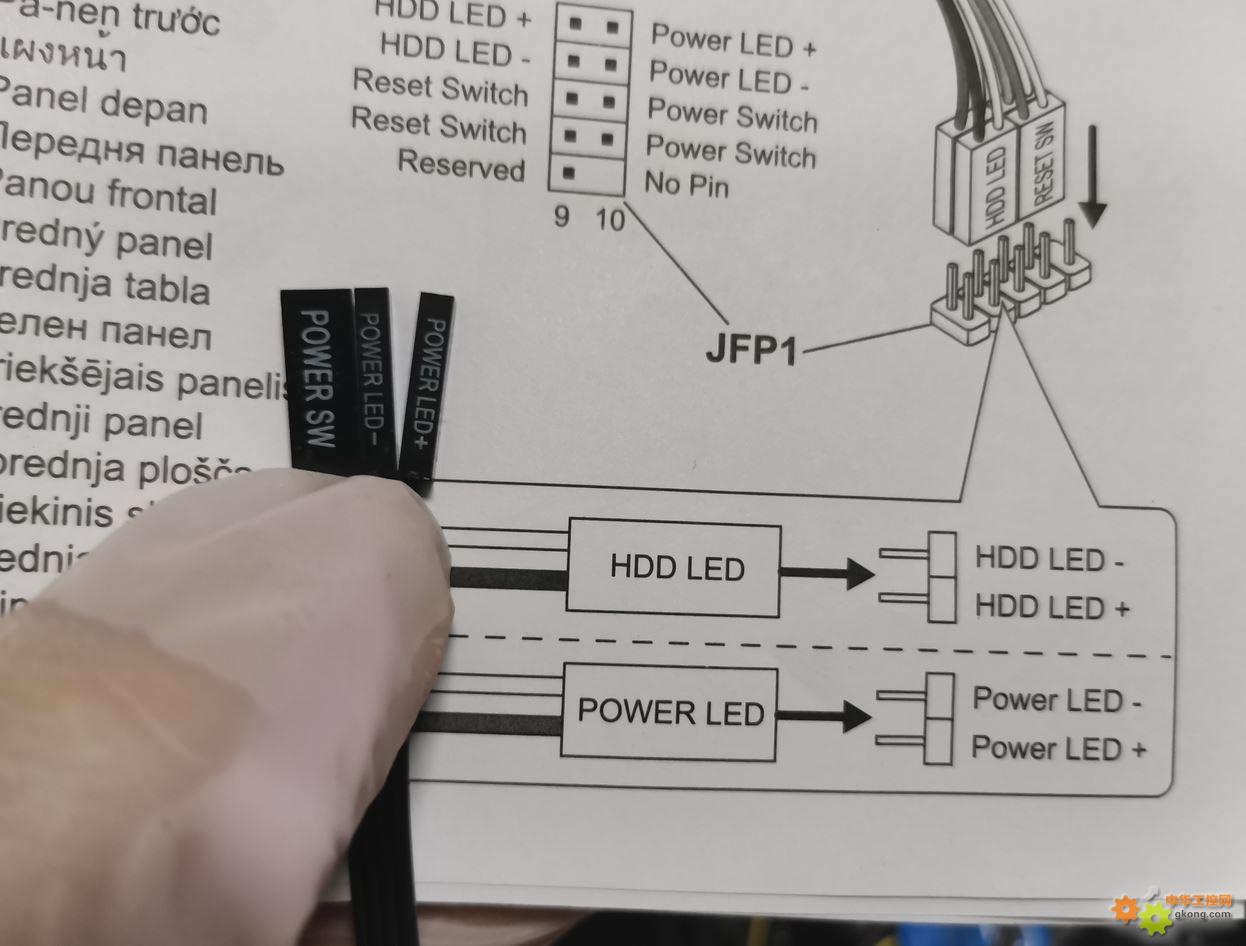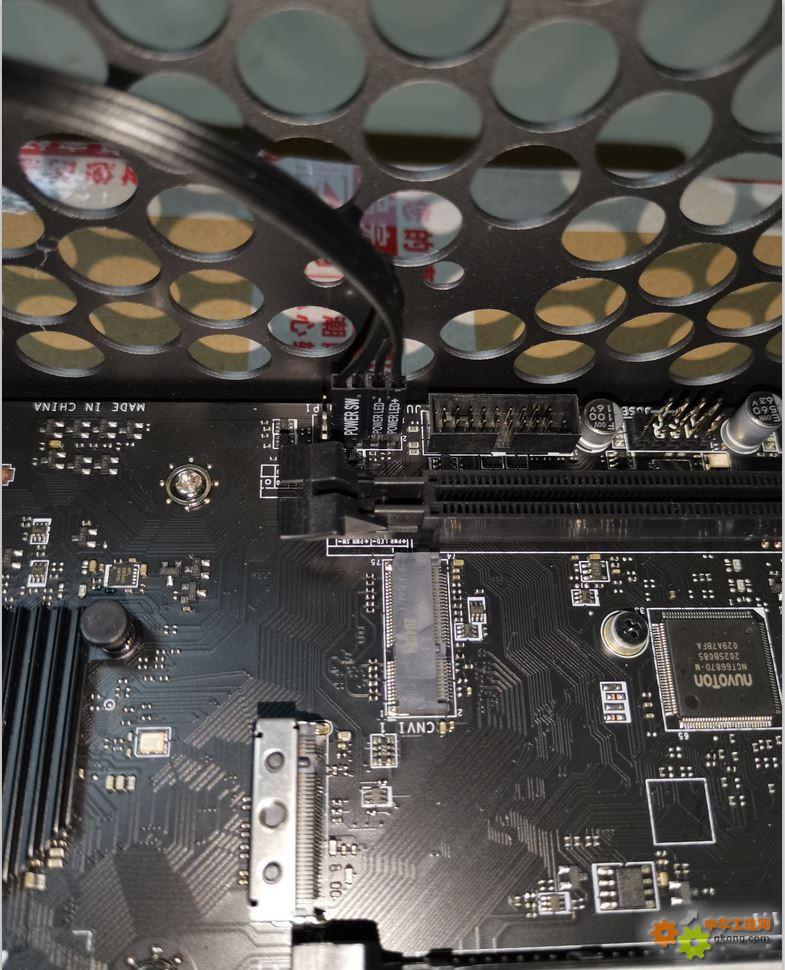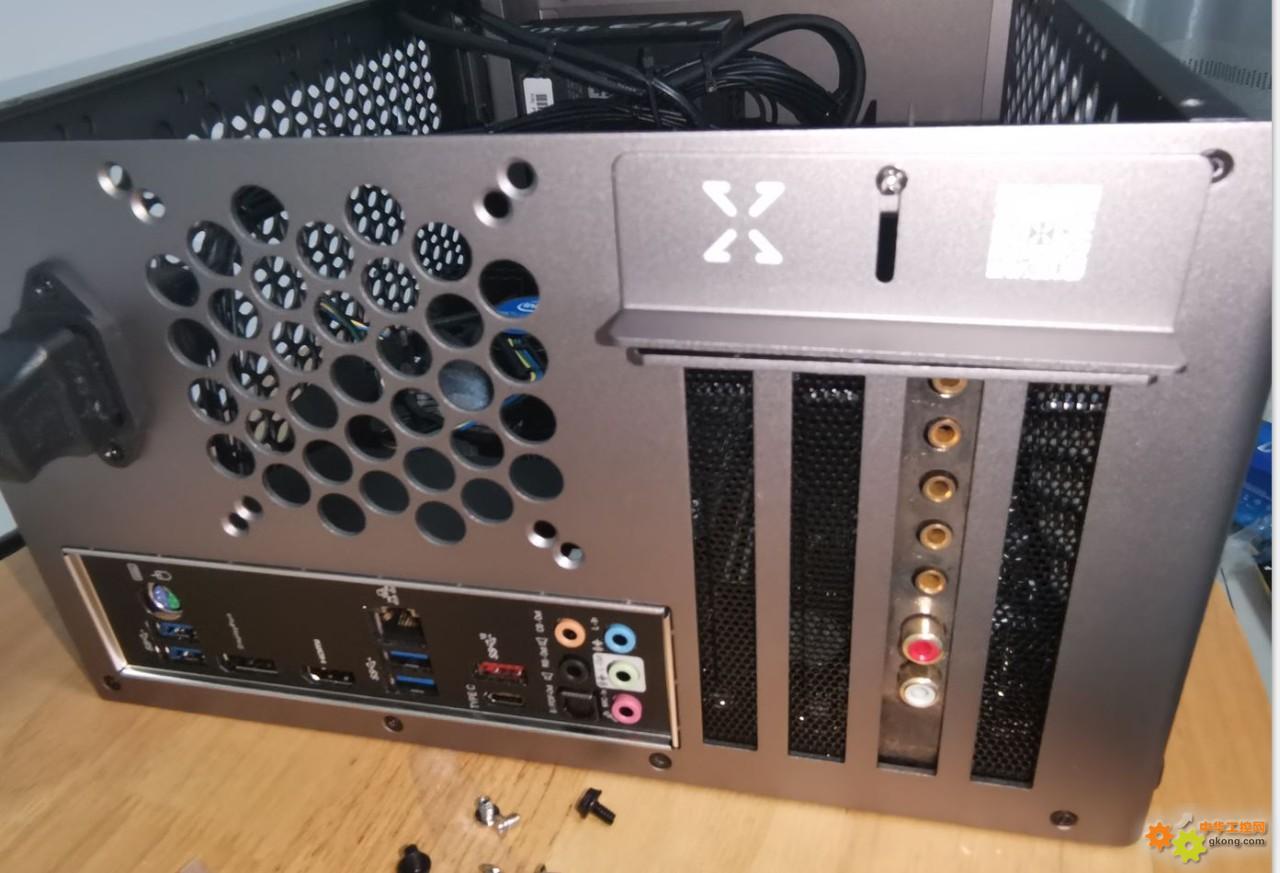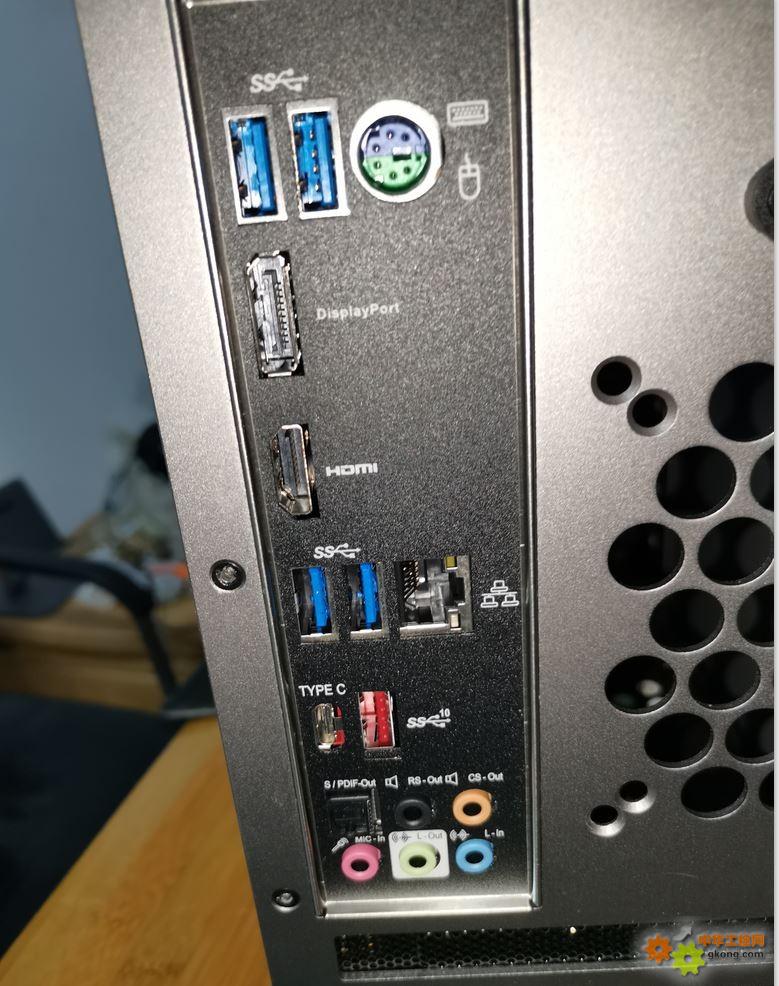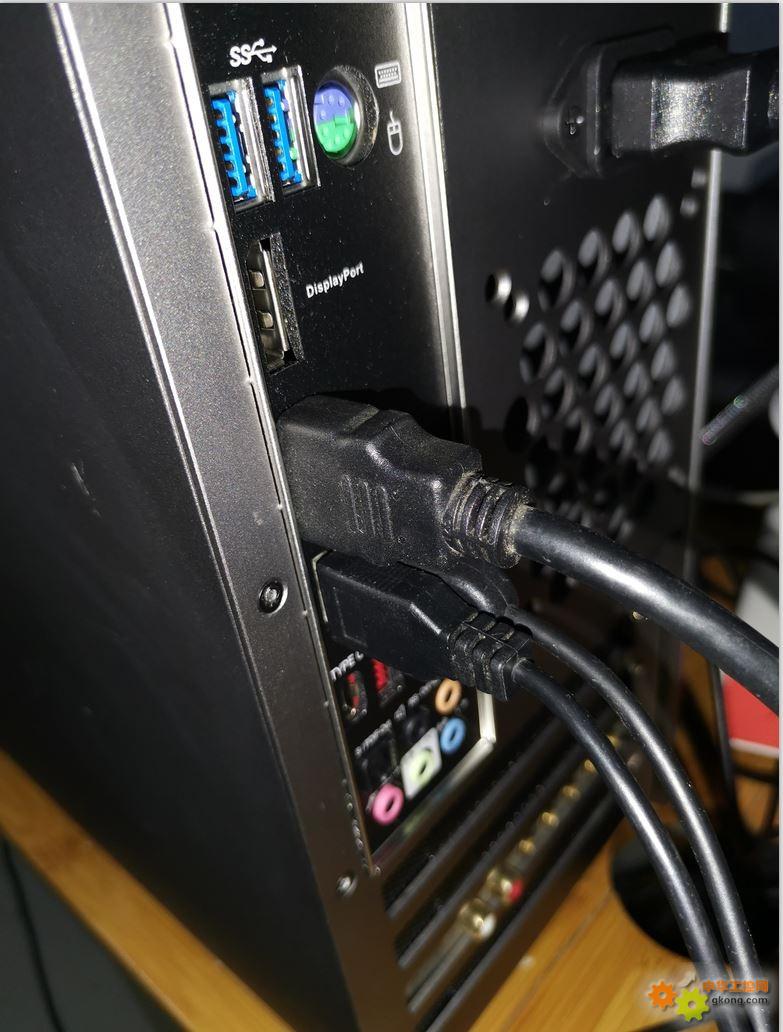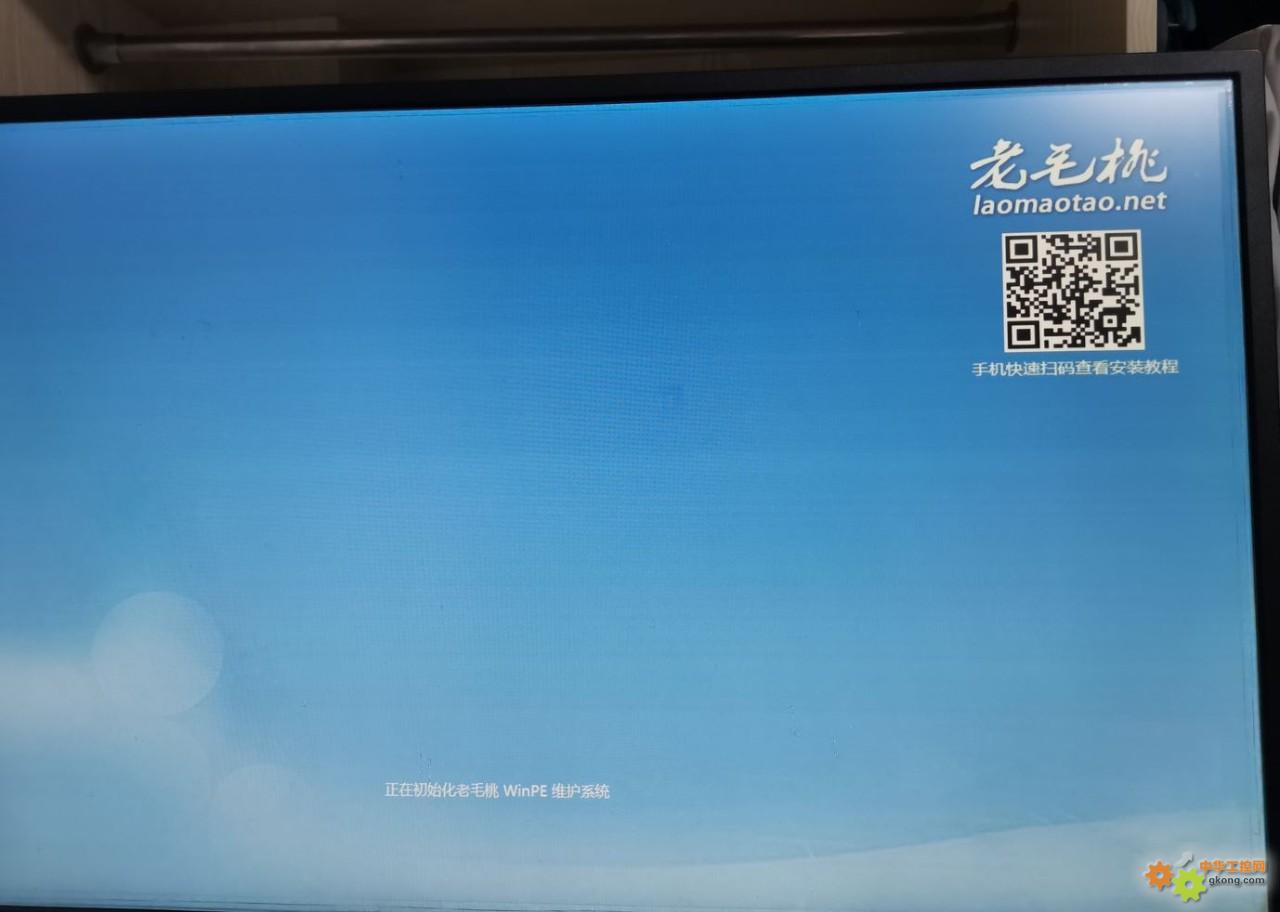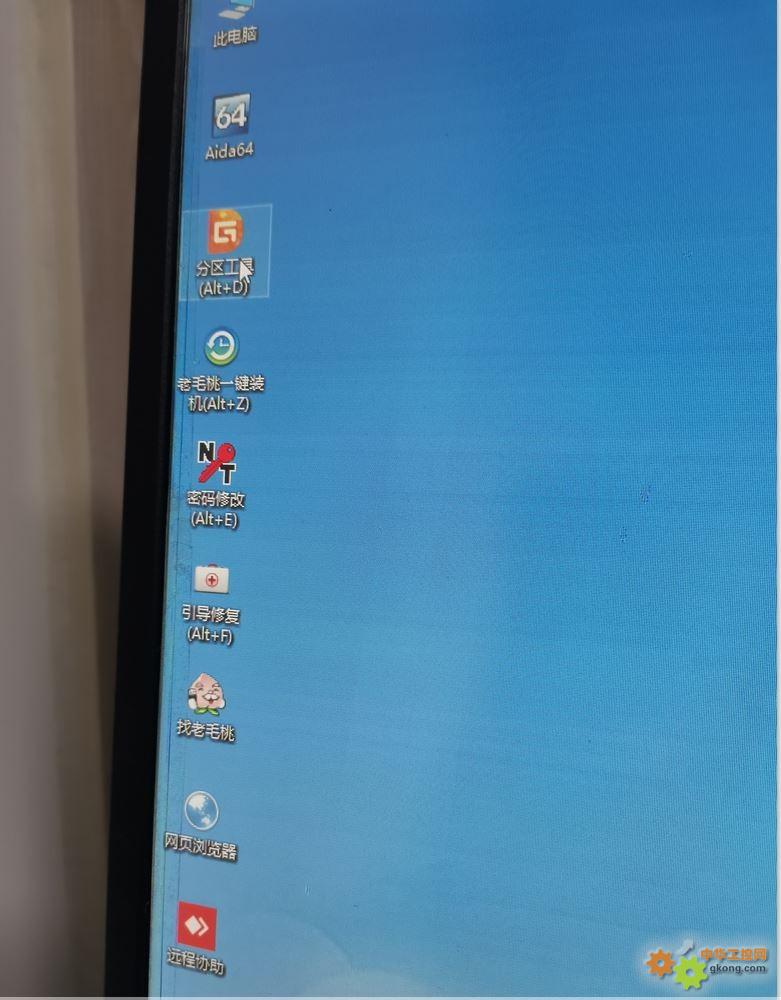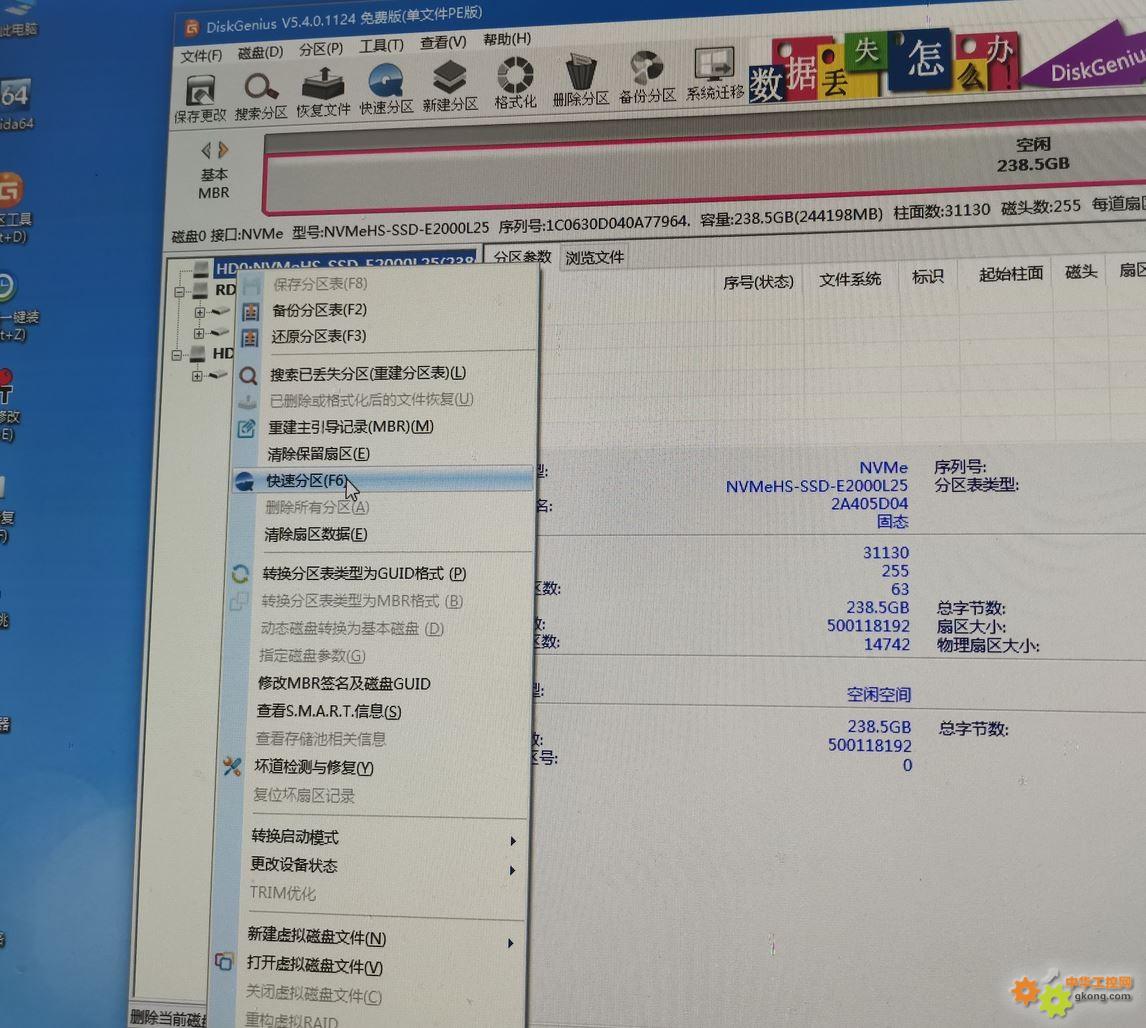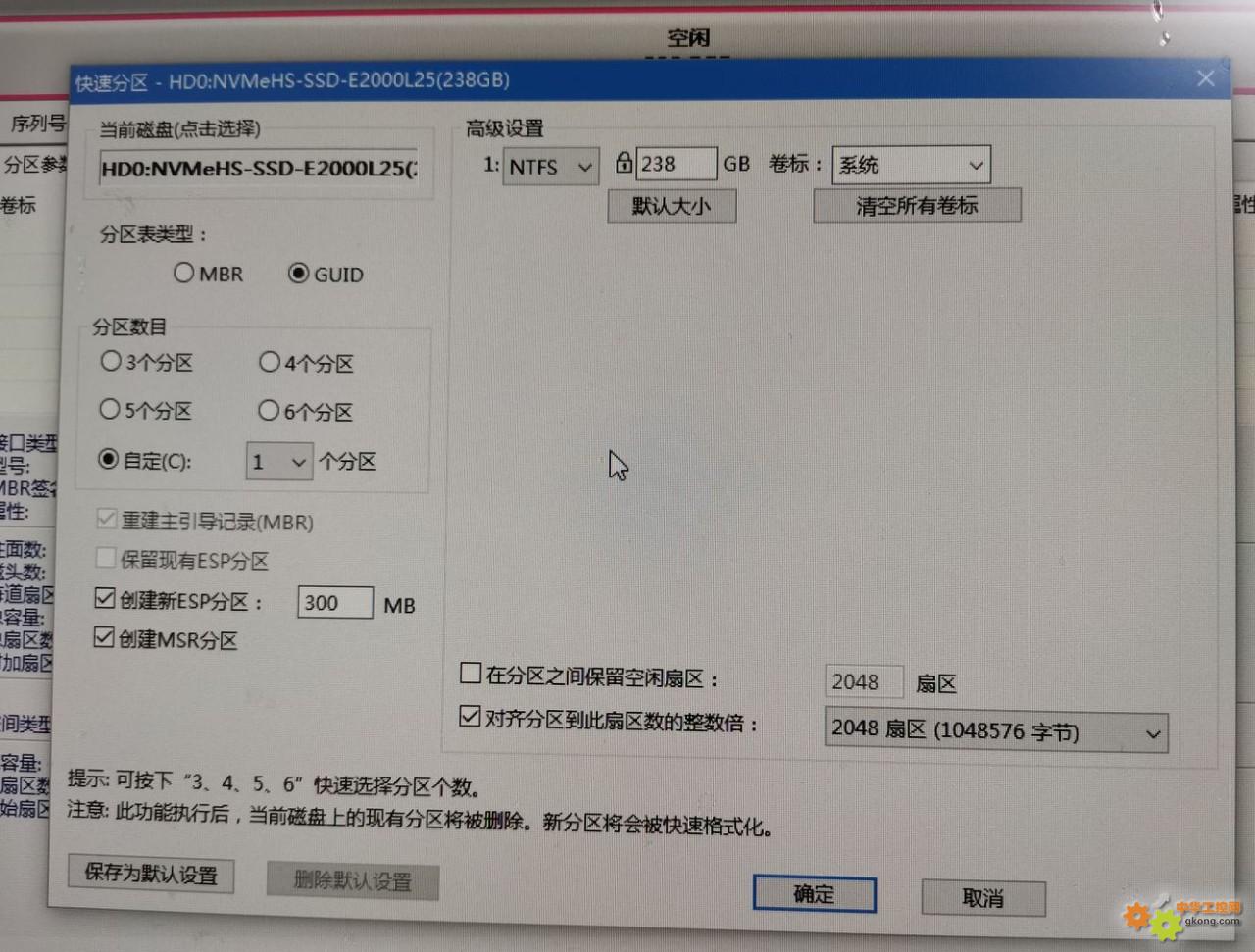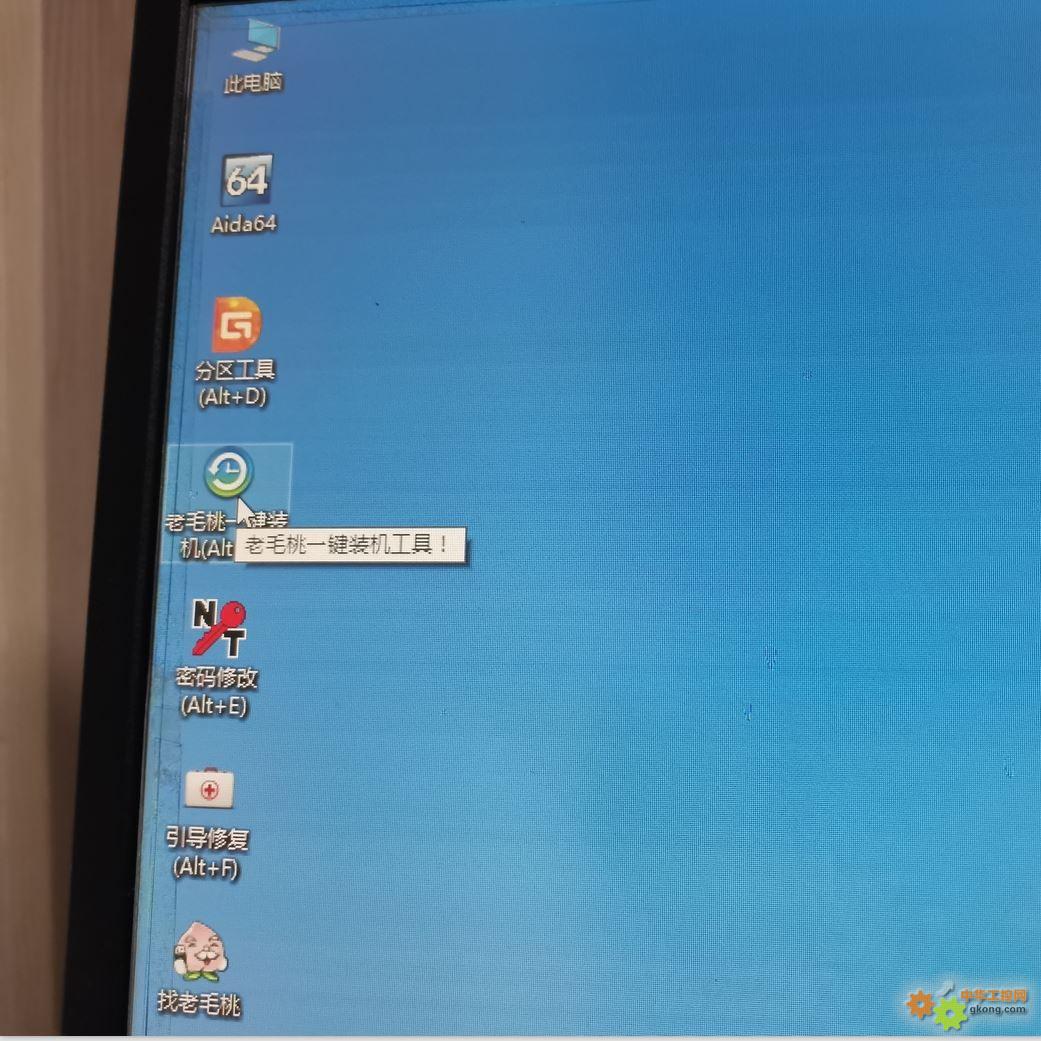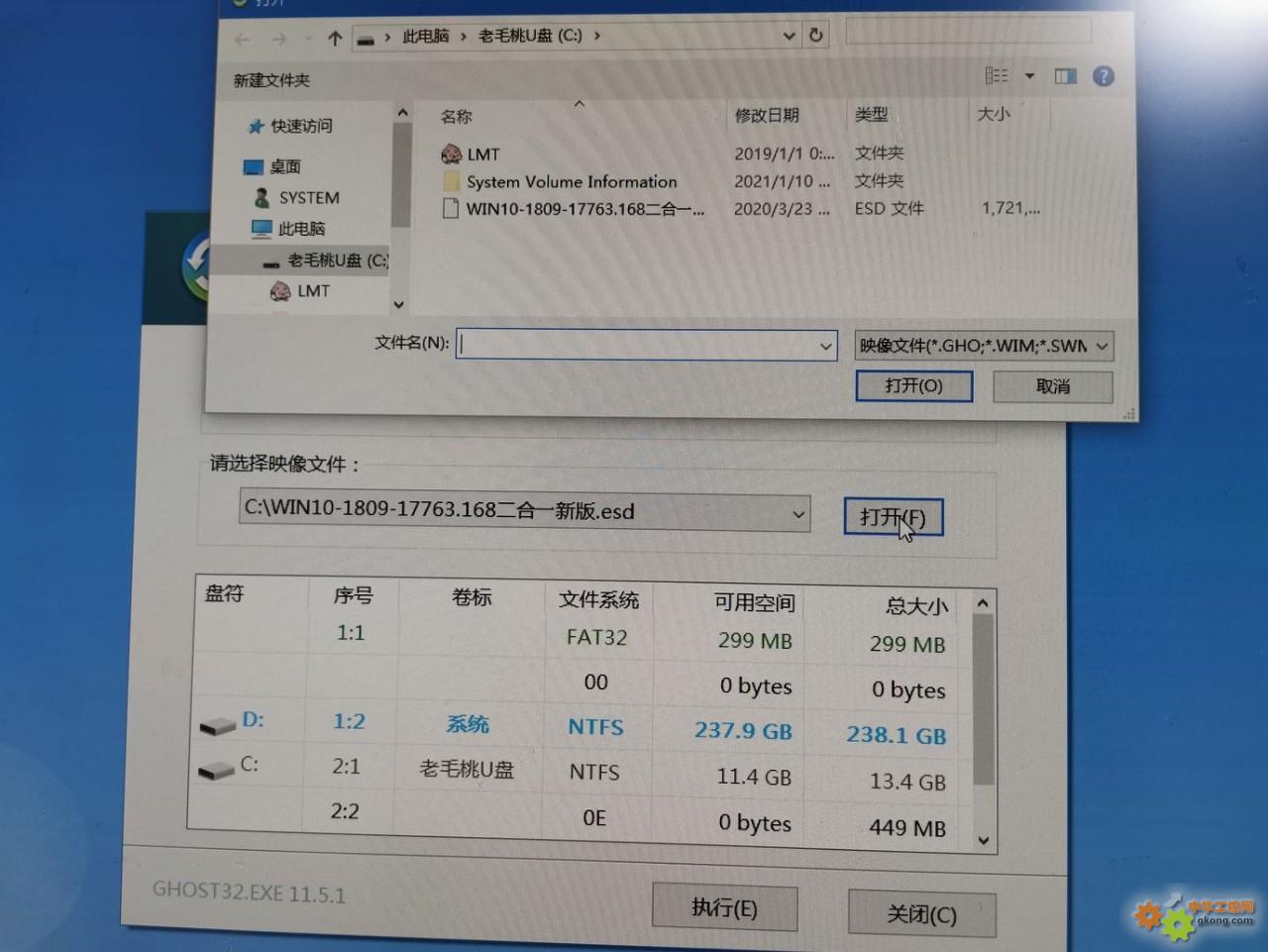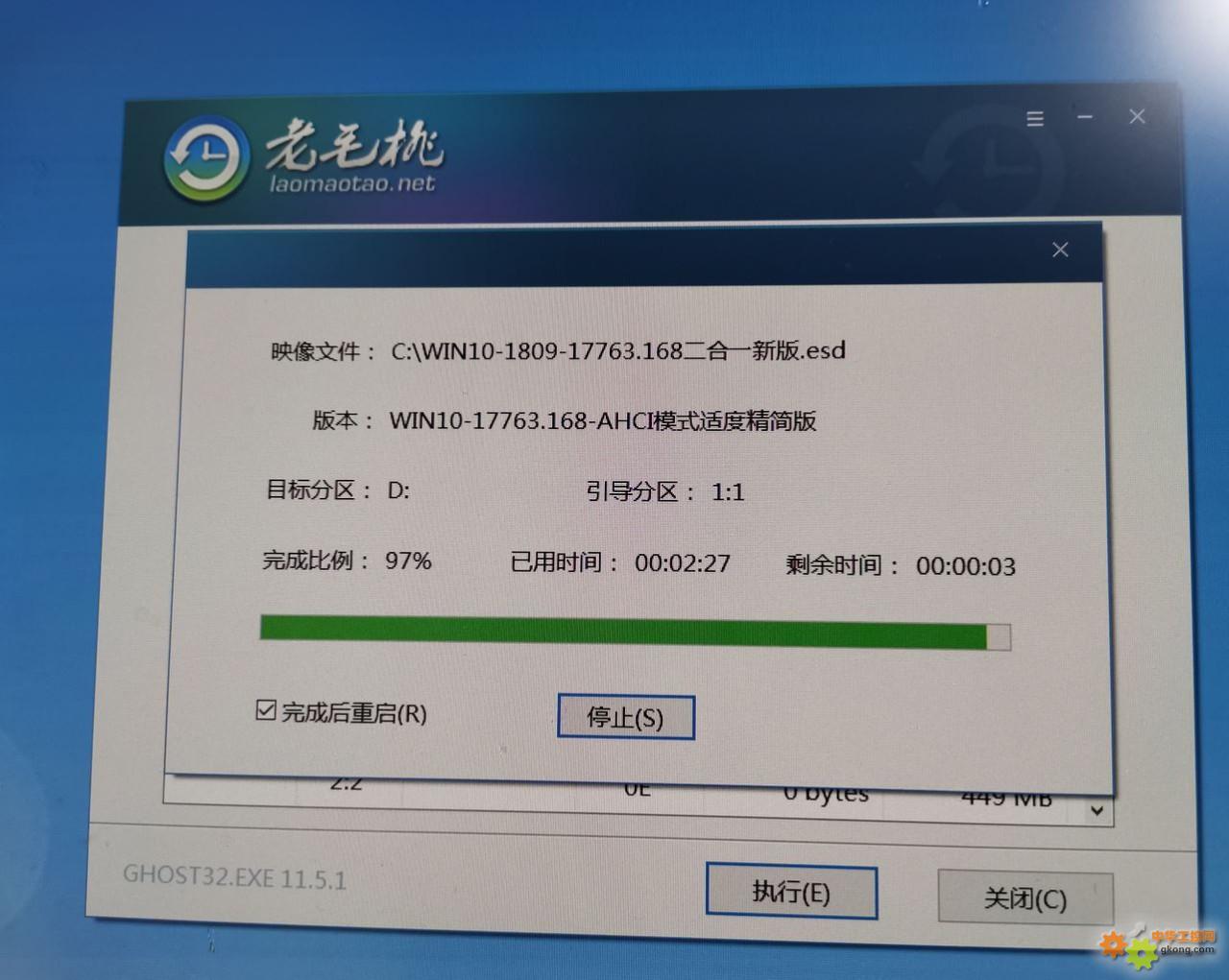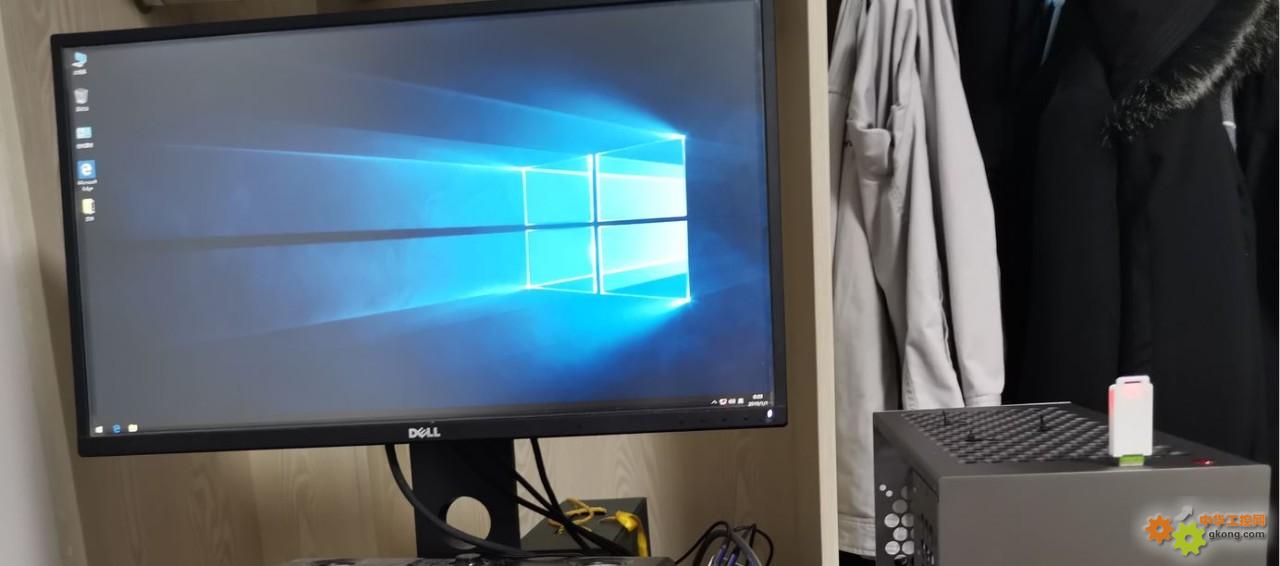发表于:2021/1/6 6:54:01
#30楼
今天早上起得早 所以续一下帖子:
组装台式电脑兼容问题与暗病问题,预防方法之一是 一体化采购
1.一体化采购就是CPU与主板 显卡 硬盘 尽量在一个店铺购买,如果分开购买出现兼容与暗病很难区别
经历:我在X宝购买了一个CPU 在京东购买了主板 结果装机后运行20分钟就死机,后来把商品分别退货给商家检测
检测结果都没有问题,于是又回到原点, 用排除替换方法逐一进行检测,最后发现是CPU问题,重新换货后OK
所以在购买电脑硬件的时候尽量在一个店铺购买,这样出现问题就找一个店铺就可以,否则在主板店铺说没有问题
CPU店铺也说没有问题,但是组装起来就有问题。避免这样的现象最好尽量在一个店铺购买。
2.旗舰CPU i9 9900K i9 10900K AMD的R9 5950X 购买前要确认散热方案
这3款旗舰CPU性能好但是 功耗也大 发热一般都在80~90度之间 , 如超频直接90度以上飙升。。。
i9 9900K 与 i9 10900K 普通的CPU风扇散热器很难压制住热量,如果非要用风冷必须用大霜塔与猫头鹰的风扇
才能保证CPU温度在85~90度,这类散热风扇比较重,容易拉弯主板。
还有就是有的主板有过热保护设置,当CPU温度超过75度后会自动重启甚至关机,
所以你要购买这类旗舰CPU前要,考虑好是否可以接受水冷。
目前水冷系统一般好的都1000以上, 水冷系统购买之前要确认你的机箱是否可以安装,如果机箱不能安装
就需要重新购买机箱安装水冷。这个是必须要确认的。而且要确认你的电源功率是否足够,因为水冷需要单独供电的。
CPU水冷散热器如果使用比较低档的货后 i9 9900K 与 i9 10900K 发热基本控制在65~87度之间,
如果你使用 酷冷ML360-USB ZERO 水冷设备 i9 9900K ~i9 10900K CPU温度可以控制在0度~30之间
我发一个 CPU 主板 显卡 硬盘 温度检测的软件吧 方便大家检测自己电脑的温度
组装台式电脑兼容问题与暗病问题,预防方法之一是 一体化采购
1.一体化采购就是CPU与主板 显卡 硬盘 尽量在一个店铺购买,如果分开购买出现兼容与暗病很难区别
经历:我在X宝购买了一个CPU 在京东购买了主板 结果装机后运行20分钟就死机,后来把商品分别退货给商家检测
检测结果都没有问题,于是又回到原点, 用排除替换方法逐一进行检测,最后发现是CPU问题,重新换货后OK
所以在购买电脑硬件的时候尽量在一个店铺购买,这样出现问题就找一个店铺就可以,否则在主板店铺说没有问题
CPU店铺也说没有问题,但是组装起来就有问题。避免这样的现象最好尽量在一个店铺购买。
2.旗舰CPU i9 9900K i9 10900K AMD的R9 5950X 购买前要确认散热方案
这3款旗舰CPU性能好但是 功耗也大 发热一般都在80~90度之间 , 如超频直接90度以上飙升。。。
i9 9900K 与 i9 10900K 普通的CPU风扇散热器很难压制住热量,如果非要用风冷必须用大霜塔与猫头鹰的风扇
才能保证CPU温度在85~90度,这类散热风扇比较重,容易拉弯主板。
还有就是有的主板有过热保护设置,当CPU温度超过75度后会自动重启甚至关机,
所以你要购买这类旗舰CPU前要,考虑好是否可以接受水冷。
目前水冷系统一般好的都1000以上, 水冷系统购买之前要确认你的机箱是否可以安装,如果机箱不能安装
就需要重新购买机箱安装水冷。这个是必须要确认的。而且要确认你的电源功率是否足够,因为水冷需要单独供电的。
CPU水冷散热器如果使用比较低档的货后 i9 9900K 与 i9 10900K 发热基本控制在65~87度之间,
如果你使用 酷冷ML360-USB ZERO 水冷设备 i9 9900K ~i9 10900K CPU温度可以控制在0度~30之间
我发一个 CPU 主板 显卡 硬盘 温度检测的软件吧 方便大家检测自己电脑的温度
附件:
[本地下载][此贴子已经被作者于2021/1/10 18:03:15编辑过]
















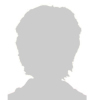
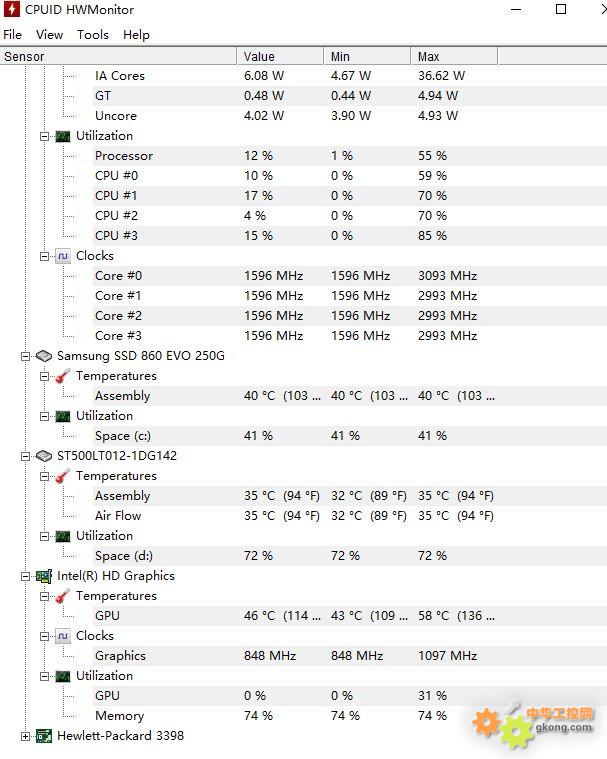
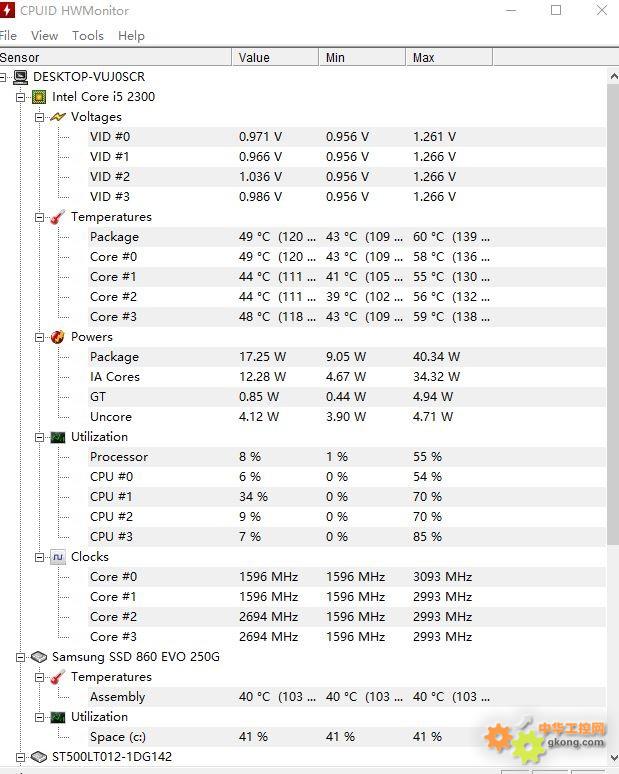









 如果你不知道怎么选 就在X宝搜索里面输入:【MATX主板】 然后回车搜索就可以了
如果你不知道怎么选 就在X宝搜索里面输入:【MATX主板】 然后回车搜索就可以了


 没有钱实在是买不到好卡 好卡不便宜。。。
没有钱实在是买不到好卡 好卡不便宜。。。 就是专业图形卡,这个专业图形显卡一般没有去用它挖矿的,(但不是绝对哈,只是一般不会)
就是专业图形卡,这个专业图形显卡一般没有去用它挖矿的,(但不是绝对哈,只是一般不会)