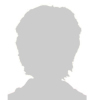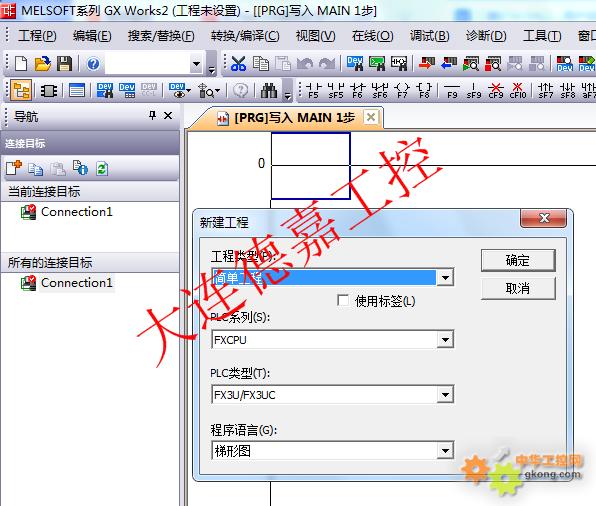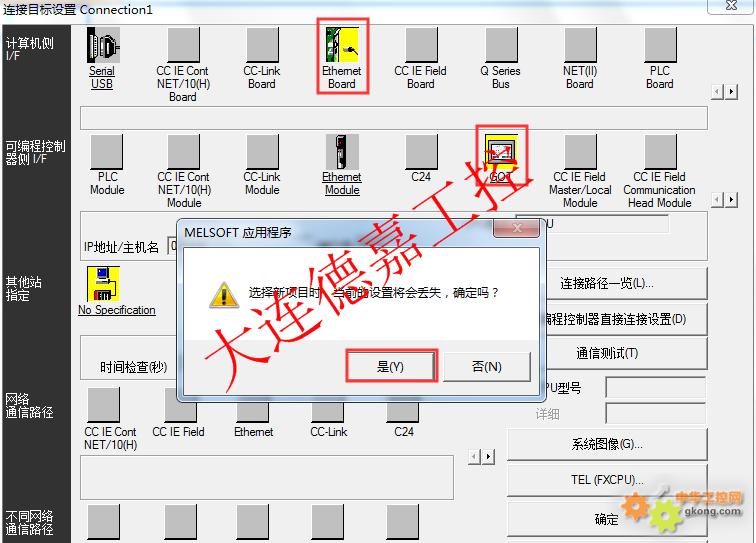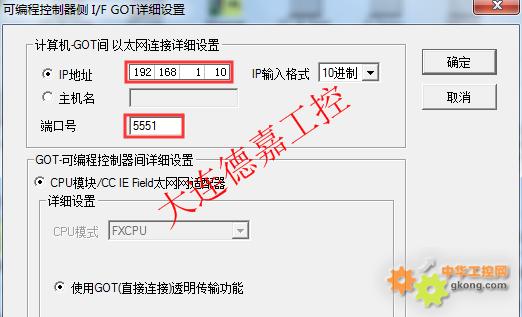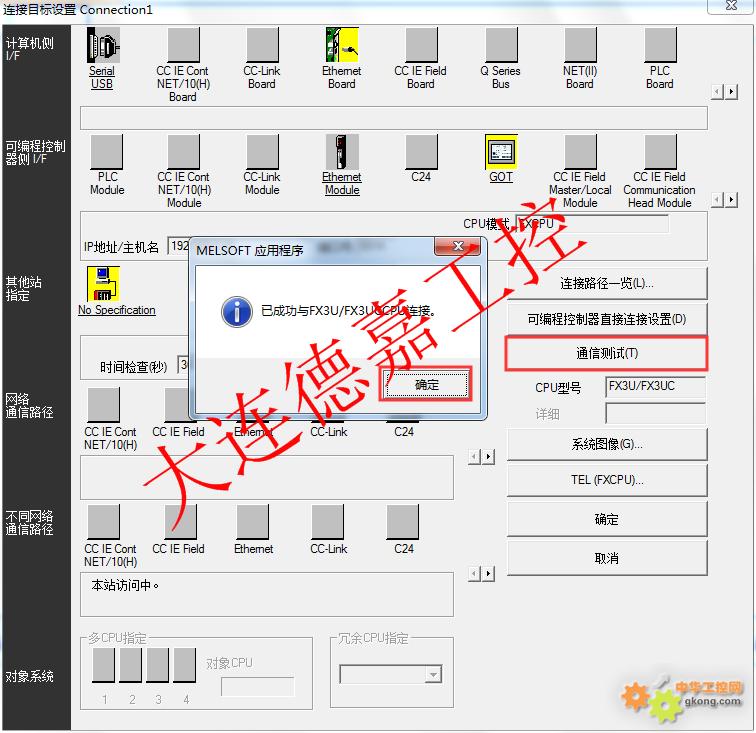发表于:2020/3/25 10:14:43
#0楼
由于三菱出品的FX系列PLC以太网模块价格不仅昂贵,而且使用起来还不太方便。我司应广大客户要求,开发了一款基于三菱FX系列PLC的以太网转换器ETH-FX。
ETH-FX以太网转换器采用导轨式设计,35mm 导轨安装,无需供电,它是通过连接编程口的电缆,由PLC供电。将三菱FX系列PLC的MD8编程通讯口转成以太网,即编程软件/上位机软件或触摸屏通过以太网对 PLC 数据监控。
下面演示下连接编程软件:
该三菱ETH-FX以太网转换器,内部有一个 IP 地址(出厂预设为192.168.1.10),它还预留了一个后门地址 192.168.1.222 (注:并不是转换器的真实地址),用于当用户忘记实际的 IP 地址后,通过在 IE 浏览器中地址栏输入: 192.168.1.222 来进入内部参数设置页面,来查看或设置转换器的内部实际设置值,如图:
将ETH-FX以太网转换器与计算机用网线连接好,将计算机IP地址设置为(如:192.168.1.100),掩码(255.255.255.0),网关(192.168.1.1),最后在计算机的IE浏览器中输入:192.168.1.222,就可进入主菜单,然后点击“转换器IP/MAC设置”,进入查看或更改IP地址。
该连接方式适用于三菱全系列的 FX CPU,选择此方式主要针对于 FX1N、FX2N、FX1S 系列的 FX PLC 使用。本次以三菱PLC FX3U为例,通过通过ETH-FX以太网转换器实现与编程软件 GX Works2 以太网连接,说明使用步骤:
1.新建 FX3U/FX3UC 工程,双击导航栏中的连接目标:Connection。
2. 弹出的选项板后,在计算机侧选择双击“Ethernet Board”选项,弹出点击“是”;在可编程控制器侧双击“GOT”;
3. 在之后的弹出的界面设置中,在 IP 地址栏中输入 ETH-FX 的 IP 地址,在端口号中输入 ETH-FX 的端口号。最后点击“确认”;
4. 随后回到选项板页面中,点击“通信测试”,即可提示与 FX3UCPU 连接成功。
附硬件连接示意图:
ETH-FX以太网转换器采用导轨式设计,35mm 导轨安装,无需供电,它是通过连接编程口的电缆,由PLC供电。将三菱FX系列PLC的MD8编程通讯口转成以太网,即编程软件/上位机软件或触摸屏通过以太网对 PLC 数据监控。
下面演示下连接编程软件:
该三菱ETH-FX以太网转换器,内部有一个 IP 地址(出厂预设为192.168.1.10),它还预留了一个后门地址 192.168.1.222 (注:并不是转换器的真实地址),用于当用户忘记实际的 IP 地址后,通过在 IE 浏览器中地址栏输入: 192.168.1.222 来进入内部参数设置页面,来查看或设置转换器的内部实际设置值,如图:
将ETH-FX以太网转换器与计算机用网线连接好,将计算机IP地址设置为(如:192.168.1.100),掩码(255.255.255.0),网关(192.168.1.1),最后在计算机的IE浏览器中输入:192.168.1.222,就可进入主菜单,然后点击“转换器IP/MAC设置”,进入查看或更改IP地址。
该连接方式适用于三菱全系列的 FX CPU,选择此方式主要针对于 FX1N、FX2N、FX1S 系列的 FX PLC 使用。本次以三菱PLC FX3U为例,通过通过ETH-FX以太网转换器实现与编程软件 GX Works2 以太网连接,说明使用步骤:
1.新建 FX3U/FX3UC 工程,双击导航栏中的连接目标:Connection。
2. 弹出的选项板后,在计算机侧选择双击“Ethernet Board”选项,弹出点击“是”;在可编程控制器侧双击“GOT”;
3. 在之后的弹出的界面设置中,在 IP 地址栏中输入 ETH-FX 的 IP 地址,在端口号中输入 ETH-FX 的端口号。最后点击“确认”;
4. 随后回到选项板页面中,点击“通信测试”,即可提示与 FX3UCPU 连接成功。
附硬件连接示意图: