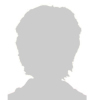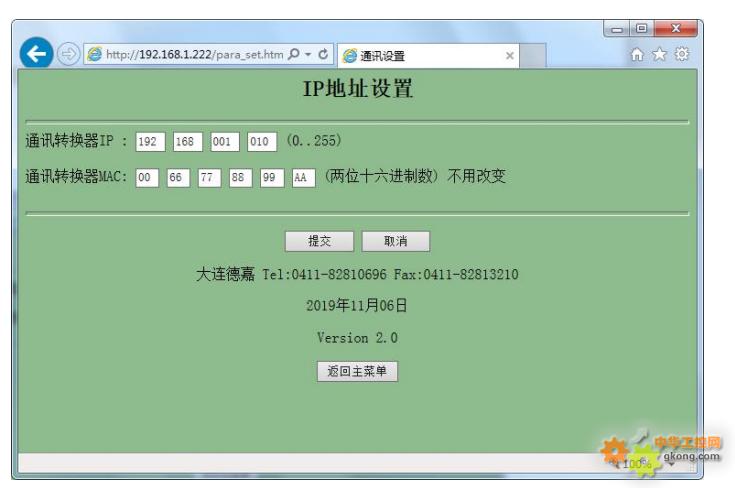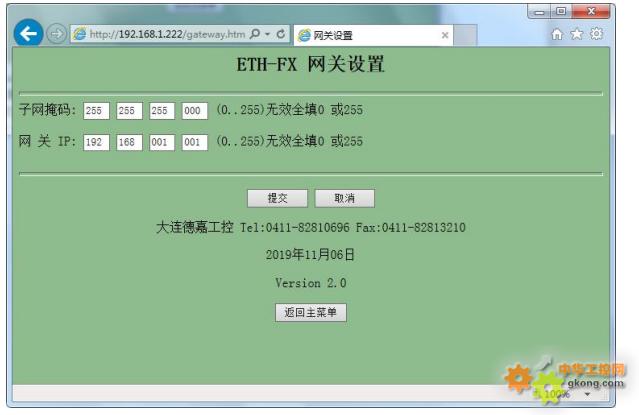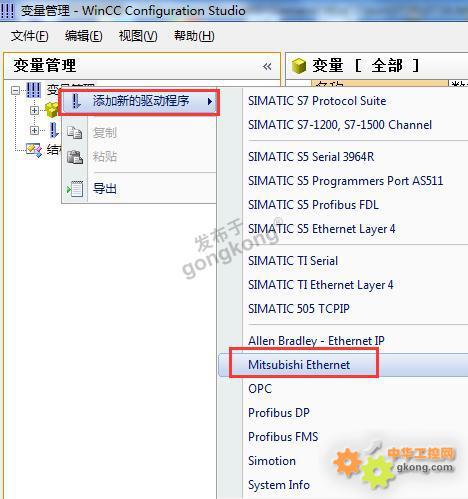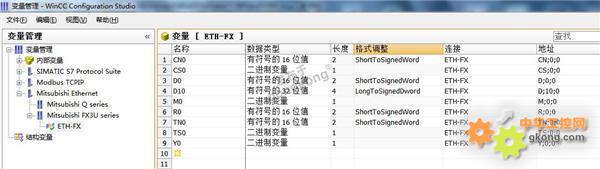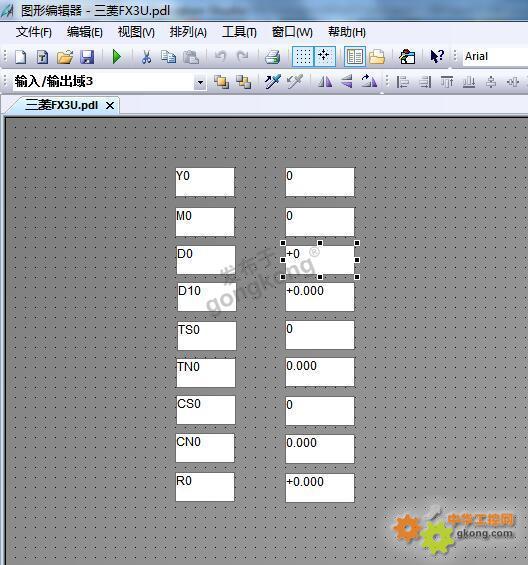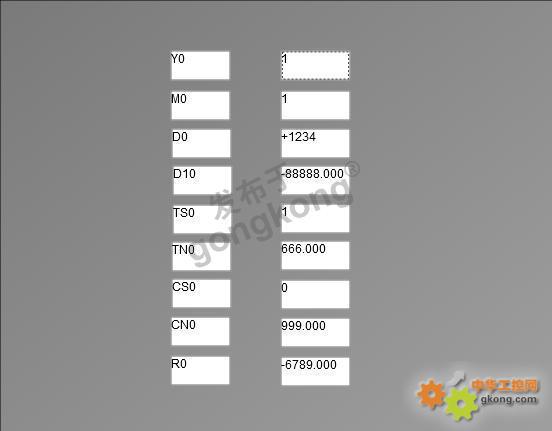发表于:2020/3/5 10:29:39
#0楼
三菱出品的FX系列PLC中的一款CPU,型号如FX3U,其本身是不带以太网接口的,而目前上位机基本都是以太网接口,如果想要通过以太网来连接上位机的话,那么就得有一种转换器,硬件上来说是把三菱的MD8编程口转换为以太网接口,从而连接上位机。
德嘉为了解决这一问题,研发一款针对三菱FX系列PLC的以太网转换器ETH-FX,从而直接与上位机或触摸屏实现通讯。通过它就可以直接升级为带有以太网口的PLC了,省去了编程电缆,用于三菱系列 PLC 以太网数据采集,可通过它直接与上位机或触摸屏(步科、昆仑通态、威纶)通讯。
接下来实际演示下与上位机WinCC通讯:
参数设置
该三菱ETH-FX以太网转换器,内部有一个 IP 地址(出厂预设为192.168.1.10),它还预留了一个后门地址 192.168.1.222 (注:并不是转换器的真实地址),用于当用户忘记实际的 IP 地址后,通过在 IE 浏览器中地址栏输入: 192.168.1.222 来进入内部参数设置页面,来查看或设置转换器的内部实际设置值,如图:
(1)ETH-FX以太网转换器IP地址设置
将ETH-FX以太网转换器与计算机用网线连接好,将计算机IP地址设置为(如:192.168.1.100),掩码(255.255.255.0),网关(192.168.1.1),最后在计算机的IE浏览器中输入:192.168.1.222,就可进入主菜单,然后点击“转换器IP/MAC设置”,进入查看或更改IP地址。
(2)ETH-FX以太网转换器网关设置
在主菜单点击“子网掩码/网关”,进入到设置界面中可设置子网掩码和网关参数。
注:如果不使用网关的话,全填000或255;如果使用网关,该转换器找到路由器时该页面背景颜色会发生改变(变为亮绿色)
连接WinCC软件
1.新建项目,右击“变量管理”,点击“添加新的驱动程序”,选择“Misubishi Ethernet”。
2.右击“Mitsubishi FX3U series”,点击“新建连接”。
3.在新建连接下右键点击“连接参数”,填入模块的 IP 地址,端口号默认为“5551”,协议选择“TCP”,PC 编号默认为“255”, 点击“确定”。
4.建立如下变量
5.建立画面如下
6.运行画面监控
监控三菱PLC如D寄存器数据如下:
德嘉为了解决这一问题,研发一款针对三菱FX系列PLC的以太网转换器ETH-FX,从而直接与上位机或触摸屏实现通讯。通过它就可以直接升级为带有以太网口的PLC了,省去了编程电缆,用于三菱系列 PLC 以太网数据采集,可通过它直接与上位机或触摸屏(步科、昆仑通态、威纶)通讯。
接下来实际演示下与上位机WinCC通讯:
参数设置
该三菱ETH-FX以太网转换器,内部有一个 IP 地址(出厂预设为192.168.1.10),它还预留了一个后门地址 192.168.1.222 (注:并不是转换器的真实地址),用于当用户忘记实际的 IP 地址后,通过在 IE 浏览器中地址栏输入: 192.168.1.222 来进入内部参数设置页面,来查看或设置转换器的内部实际设置值,如图:
(1)ETH-FX以太网转换器IP地址设置
将ETH-FX以太网转换器与计算机用网线连接好,将计算机IP地址设置为(如:192.168.1.100),掩码(255.255.255.0),网关(192.168.1.1),最后在计算机的IE浏览器中输入:192.168.1.222,就可进入主菜单,然后点击“转换器IP/MAC设置”,进入查看或更改IP地址。
(2)ETH-FX以太网转换器网关设置
在主菜单点击“子网掩码/网关”,进入到设置界面中可设置子网掩码和网关参数。
注:如果不使用网关的话,全填000或255;如果使用网关,该转换器找到路由器时该页面背景颜色会发生改变(变为亮绿色)
连接WinCC软件
1.新建项目,右击“变量管理”,点击“添加新的驱动程序”,选择“Misubishi Ethernet”。
2.右击“Mitsubishi FX3U series”,点击“新建连接”。
3.在新建连接下右键点击“连接参数”,填入模块的 IP 地址,端口号默认为“5551”,协议选择“TCP”,PC 编号默认为“255”, 点击“确定”。
4.建立如下变量
5.建立画面如下
6.运行画面监控
监控三菱PLC如D寄存器数据如下: