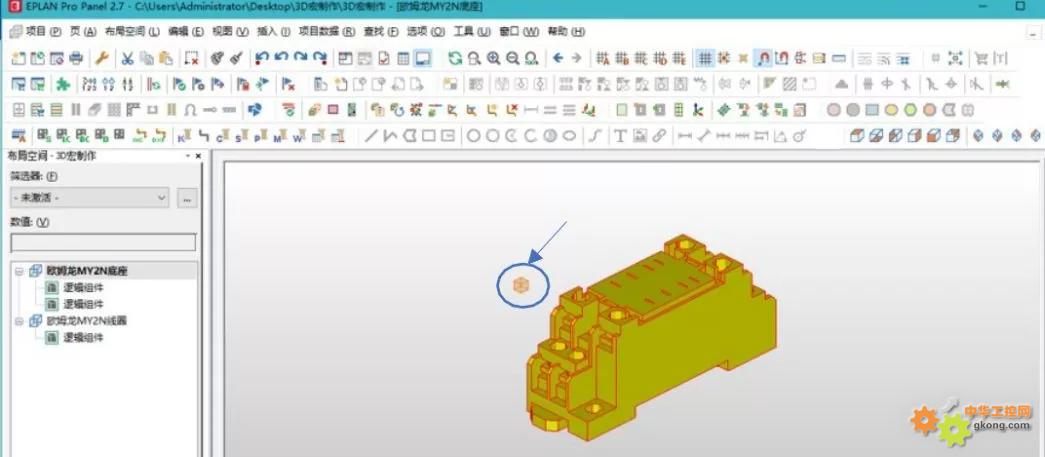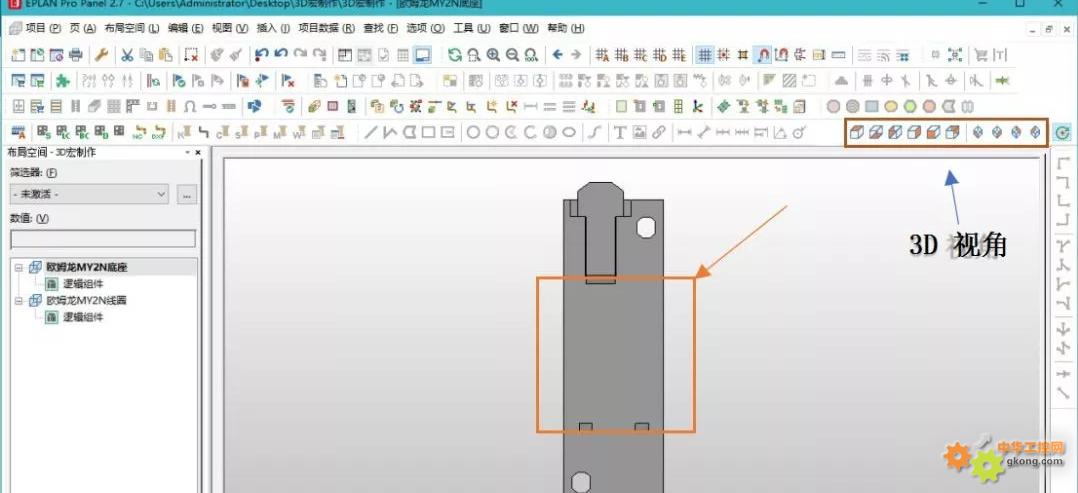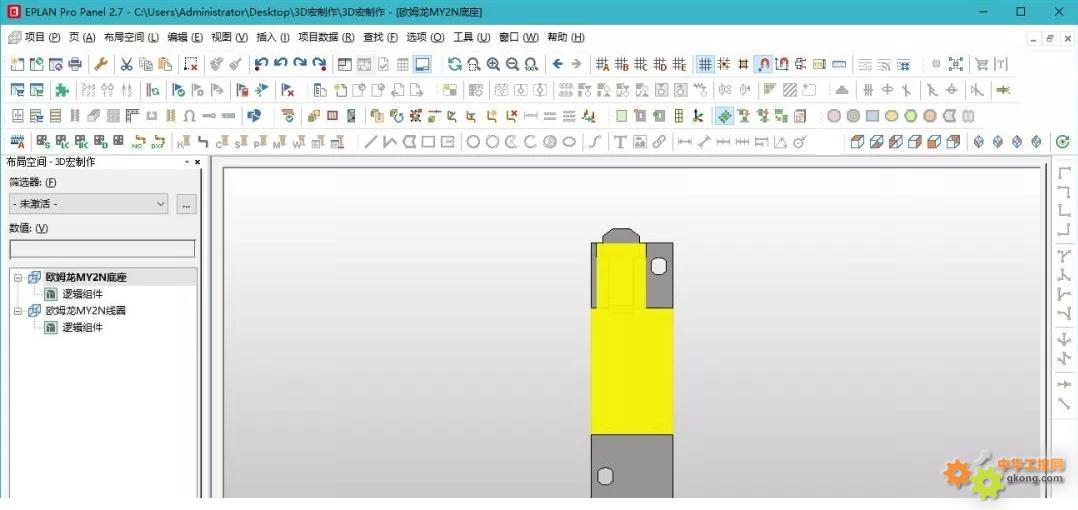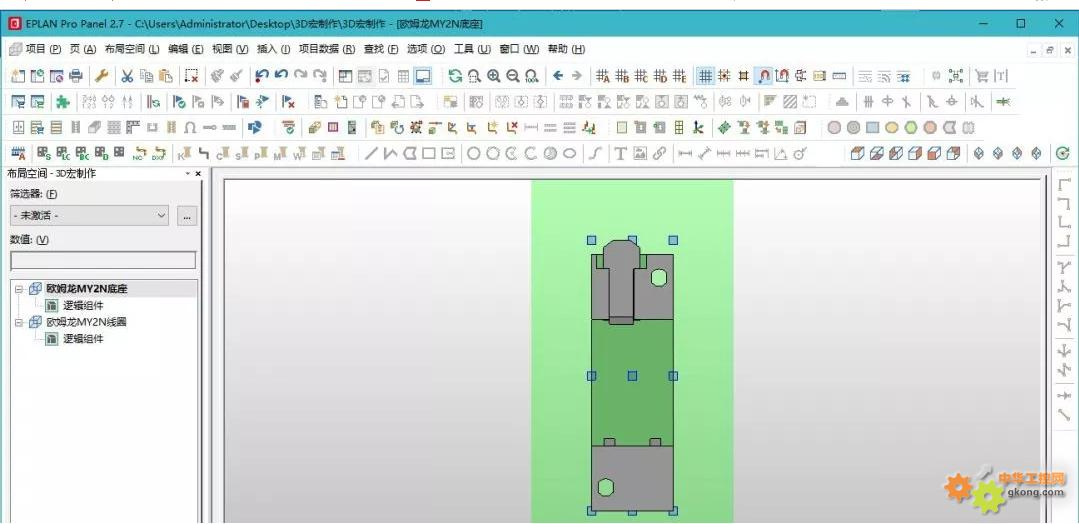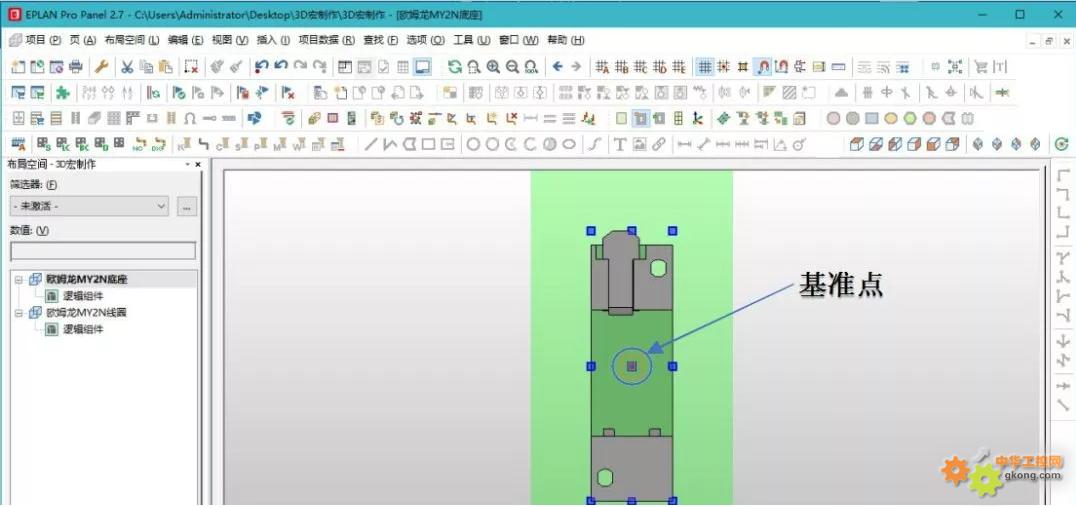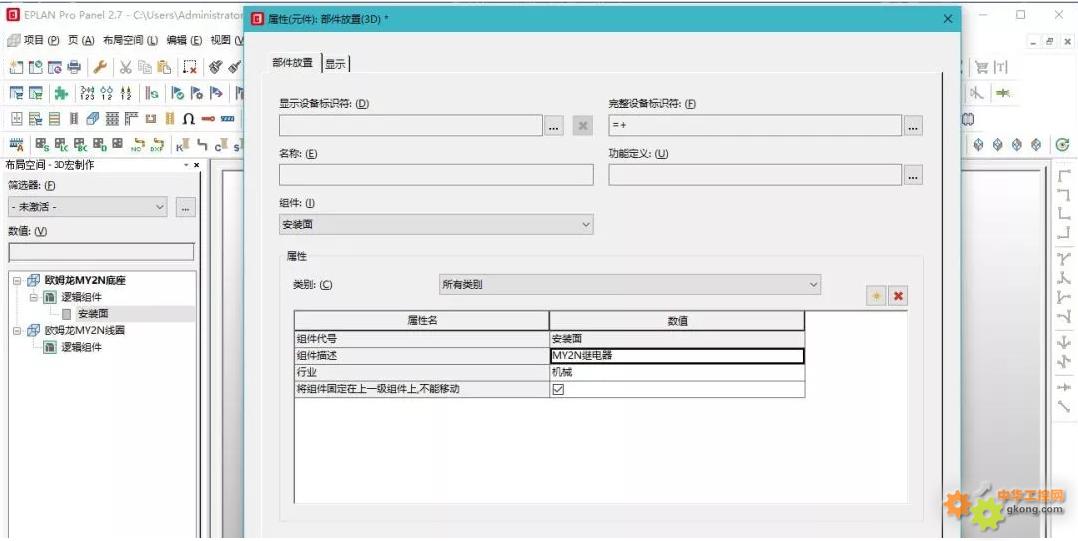发表于:2019/1/13 21:44:46
#0楼
这时鼠标上会出现一个红色小正方体,移动鼠标到 3D 图形上,点左键即可完成合并。
合并后的逻辑组件只有一个了。
接下来,为 3D 部件定义一个放置平面,定义将来在放置该部件时与其它部件接触的平面。
使用3D视角工具把继电器座的底部切口面显示出来,这里的这个面是安装到导轨上的,要定义为放置区域
选择菜单栏“编辑”---设备逻辑---放置区域---定义。
用鼠标选择一个面作为放置区域,选择的面会变成黄色,点击左键确认变成绿色,放置区域定义完成。
接下来定义基准点,基准点就是这个 3D 图形放置时捕捉到其他 3D 图形时用的点。选择菜单栏“编辑”---设备逻辑---基准点。
继电器座是安装到导轨上的,这里基准点就选择为 3D 图形中间位置,这样放置的时候会以这个点去捕捉导轨或者其他 3D 图形的点。
点击西南等轴,(选择菜单栏“视图”---3D 视角---西南等轴),检查一下 3D 图形的方向是否正确,如果不正确,需要旋转或者翻转放置区域,(选择菜单栏“编辑”---设备逻辑---放置区域---旋转、翻转)。旋转时需要手动输入角度,然后回车确认,放置区域才会旋转,移动放置区域也是一样的。保证西南等轴视角下 3D 部件是左上往右下的方向。
接下来定义安装面,继电器安装的位置,以便做 3D 布局时把继电器安装到继电器底座上面, 跟随继电器座一起移动。
有些部件没有附件需要安装的,比如电源或者滤波器之类的,就不需要定义安装面和安装点。
选择菜单栏“编辑”---设备逻辑---安装面
在菜单中选择安装面,然后在 3D 图形上选择一个面,点击左键确认
然后弹出菜单,输入组件描述,确认即可。鼠标会继续让你选择安装面,不需要了就按 ESC 取消。
然后定义安装点。在 3D 布局时,用继电器的基准点捕捉安装到继电器座的安装点上,所以这个点要选择继电器座和继电器上都好在 3D 图形上捕捉的点。
选择菜单栏“编辑”---设备逻辑---安装点。
移动鼠标在 3D 上选择刚才定义的安装面,然后鼠标上会出现一个坐标图形,打开对象捕捉后会自动捕捉到附近的一些点,选择一个继电器上也好捕捉的点即可。这里选择继电器针脚的位置
点击鼠标左键确认后,会弹出安装点属性菜单,给这个安装点命名。有多个安装点时,在 3D布局时选择安装点就可以根据名字来选择,比如三菱 Q?系列 PLC?的基板上面第一个安装点是电源模块,第二个是 CPU,后面的安装点是放置模块。这里我们把这个安装点叫继电器
如果需要做3D布线,还需要为部件定义连接点。需要将部件上的每个连接点对应的在 3D宏中标识出来。对应连接点较多的部件,会很麻烦也很花费时间,这里就不介绍了
合并后的逻辑组件只有一个了。
接下来,为 3D 部件定义一个放置平面,定义将来在放置该部件时与其它部件接触的平面。
使用3D视角工具把继电器座的底部切口面显示出来,这里的这个面是安装到导轨上的,要定义为放置区域
选择菜单栏“编辑”---设备逻辑---放置区域---定义。
用鼠标选择一个面作为放置区域,选择的面会变成黄色,点击左键确认变成绿色,放置区域定义完成。
接下来定义基准点,基准点就是这个 3D 图形放置时捕捉到其他 3D 图形时用的点。选择菜单栏“编辑”---设备逻辑---基准点。
继电器座是安装到导轨上的,这里基准点就选择为 3D 图形中间位置,这样放置的时候会以这个点去捕捉导轨或者其他 3D 图形的点。
点击西南等轴,(选择菜单栏“视图”---3D 视角---西南等轴),检查一下 3D 图形的方向是否正确,如果不正确,需要旋转或者翻转放置区域,(选择菜单栏“编辑”---设备逻辑---放置区域---旋转、翻转)。旋转时需要手动输入角度,然后回车确认,放置区域才会旋转,移动放置区域也是一样的。保证西南等轴视角下 3D 部件是左上往右下的方向。
接下来定义安装面,继电器安装的位置,以便做 3D 布局时把继电器安装到继电器底座上面, 跟随继电器座一起移动。
有些部件没有附件需要安装的,比如电源或者滤波器之类的,就不需要定义安装面和安装点。
选择菜单栏“编辑”---设备逻辑---安装面
在菜单中选择安装面,然后在 3D 图形上选择一个面,点击左键确认
然后弹出菜单,输入组件描述,确认即可。鼠标会继续让你选择安装面,不需要了就按 ESC 取消。
然后定义安装点。在 3D 布局时,用继电器的基准点捕捉安装到继电器座的安装点上,所以这个点要选择继电器座和继电器上都好在 3D 图形上捕捉的点。
选择菜单栏“编辑”---设备逻辑---安装点。
移动鼠标在 3D 上选择刚才定义的安装面,然后鼠标上会出现一个坐标图形,打开对象捕捉后会自动捕捉到附近的一些点,选择一个继电器上也好捕捉的点即可。这里选择继电器针脚的位置
点击鼠标左键确认后,会弹出安装点属性菜单,给这个安装点命名。有多个安装点时,在 3D布局时选择安装点就可以根据名字来选择,比如三菱 Q?系列 PLC?的基板上面第一个安装点是电源模块,第二个是 CPU,后面的安装点是放置模块。这里我们把这个安装点叫继电器
如果需要做3D布线,还需要为部件定义连接点。需要将部件上的每个连接点对应的在 3D宏中标识出来。对应连接点较多的部件,会很麻烦也很花费时间,这里就不介绍了
[此贴子已经被作者于2019/1/13 22:31:09编辑过]