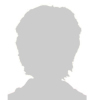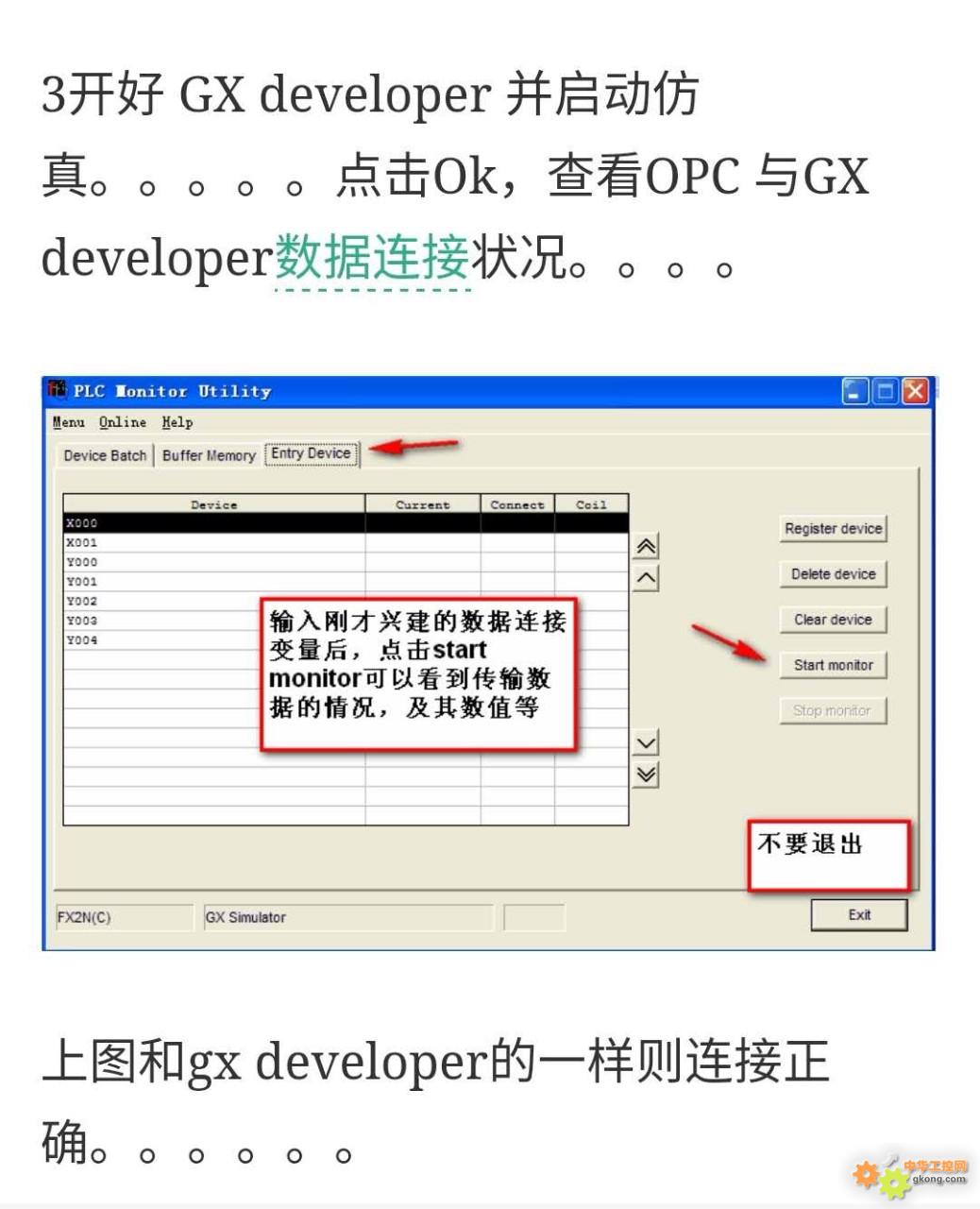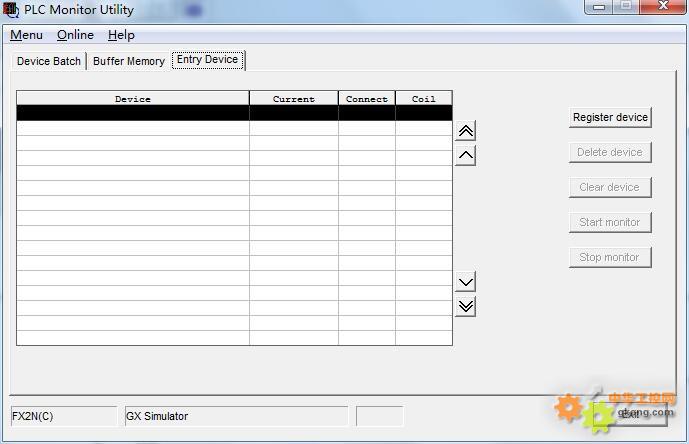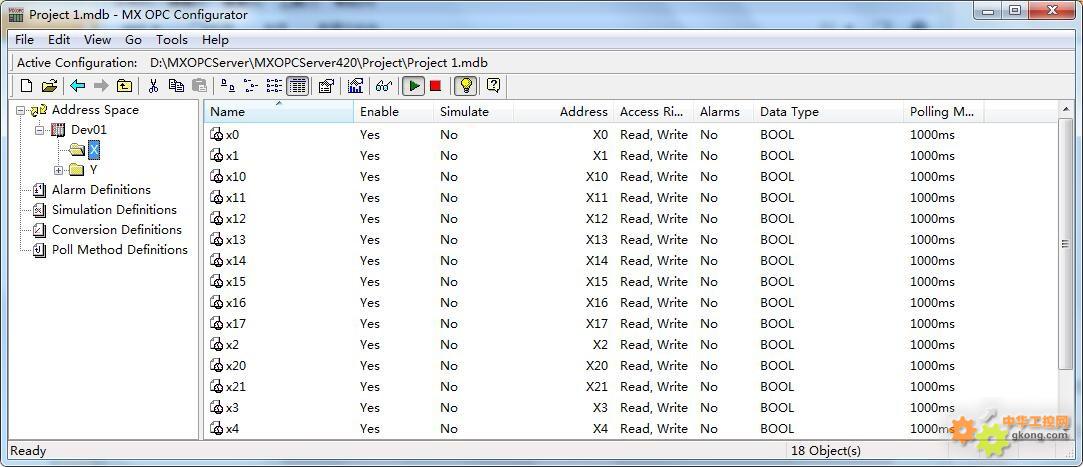组态王与PLC软件通信方法
一、软件环境:
(1)操作系统(winxp、win7等)(开发人员推存使用XP专业版,很多软件与winsdow7 不是很兼容喔~~~~(千万不要用64位,兼容性太差^^^^))
(2)三菱编程软件GX DEVELOPER 8.52、三菱仿真软件GX_Simulato_Cr
(3)三菱OPC服务软件MX OPC Server(见下载地址:
http://www.ymmfa.com/read.php?tid-13682-fpage-7.html)
(4)组态王kingview6.5以上(本吊:kingview6.53)
(5)Microsoft Office Access 应用程序(安装Microsoft Office 无删版Microsoft Office 2007)
二、软件安装:
(1)安装三菱编程软件GX DEVELOPER,再安装三菱仿真软件GX_Simulator(安装时一定要退出杀毒软件等的所有软件)
(2)安装三菱OPC服务软件MX OPC Server,系列码:12003-54800-49011-30074-1472
(3)安装组态王kingview6.53(破解版)
三; 1编辑好原理图;
2先启动三菱编程软件GX DEVELOPER和仿真软件GX_Simulator。
3启动仿真
四、1.. 打开“开始\程序\MELSOFT Application\MX OPC Server4.20-MXConfig-urator.exe”打开MX Configurator。
2单击“file/new”,弹出新建Access文件窗口,输入文件名,保存,
3点击“PC side I/F”选择按钮,选择GX Simulator(仿真软件);“CPU type”选择“FX2N(C)”修改传输时间7200000ms(两小时(组态王两小时会自动关闭))。
4、点击“结束”
5、在弹出对话框点击“clouse“
8.、修改名字点击保存
五、1查看状态
2.兴建连接组
3
4兴建要连接的数据
新建数据,将“Name”改成某变量名,如“x0”等,点击I/O Address右侧选择钮,双击选择相应变量类型,如“x0”(此为三菱PLC中I/O变量),设置相应数据类型,如图11。
按相同的方法,接着新建其它变量,如“x1”、“x2”、“y0”、“y1”等等。
兴建好的链接
以下用我以前兴建好的数据来讲解:
六、1以上设置好后,可启动“PLC Monitor Utility”仿真,
2点击“Wizard”,选择“GX_Simulator”next\ok,进行软件仿真
3开好 GX developer 并启动仿真。。。。。点击Ok,查看OPC 与GX developer数据连接状况。。。。
上图和gx developer的一样则连接正确。。。。。。
七、1启动“MX OPC Server”:点击“开始\程序\MELSOFT Application\MX OPC Server4.20\Sample OPC Client.exe”
2、连接到如下(我表示不懂为什么这样连):
3添加传输的数据,方便查看
4添加数据
5看连接状态,不要关闭该对话框
6.不要关闭GX developer、和上述两个对话框喔。。。如果连接妥当,可以到组态王那里设置连接了………………
七、组态王kingview6.53设置(本部分本吊略去哇……)
(1)启动“kingview6.53”,新建工程,双击当前工程,点击OPC服务器,双击新建
图14
(2)弹出窗口,选择“Mitsubish.MXOPC.4”,并选择“同步读”“同步写”,点击“确定”按钮,建立OPC连接,图15
图15
(3)“数据词典中”新建“I/O变量”:输入变量名,选择“I/O离散”,“连接设备”选择“Mitsubish.MXOPC.4”,寄存器选择相应值,如“x”、“y”、“M”等,数据类型选择“Bit”,读写属性选择“读写”,图16
图16
(4)相同方法,在数据词典中建立其它变量
(5)新建画面
(6)在新建画面中建立连接,图17
(7)保存全部
8、退出、重新启动。。。。。。。
9切换到view状态 , 观看效果
10,在消息栏里如果连接不成功可以看到失败的消息,如果成功如下下图。。。。
下下图??。。。。
我的连接成功的 太太太太太太太太太太太太 高高 兴 了!!!!!
状态
GX developer 和GX _simulater_C正常运转!!!!
正常哦
本人QQ:1910661369, 不要我请教问题!!如果你觉得这篇文档对你有帮组,请帮帮我吧,本人对PLc还是未解状态,,可怜可怜我,,帮帮我~~~~