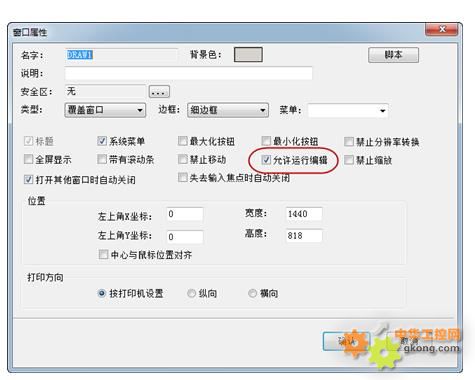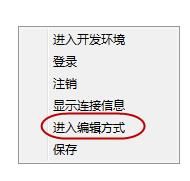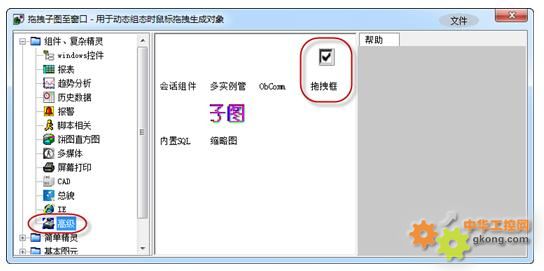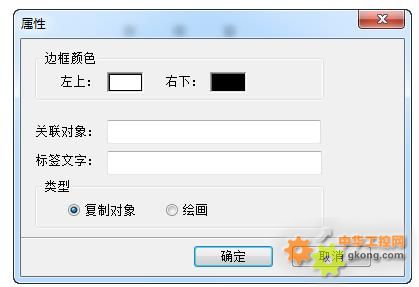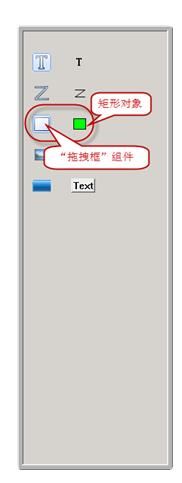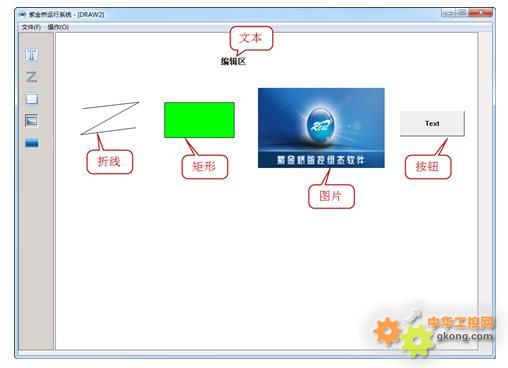发表于:2014/2/24 15:09:45
#0楼
紫金桥软件实现在运行环境下对已有画面进行编辑的功能,改变了已往必须在编辑环境下编辑的历史。
1.系统参数配置
在组态环境下,选择画面/配置/系统参数选项,在“系统参数配置”对话框中将“允许运行编辑”选项勾选上,如下图所示。
2.窗口属性配置
打开要编辑窗口的属性,在“窗口属性”框中将“允许运行编辑”选项勾选上,如下图所示。
3.编辑状态
有两种方式可以使处于运行环境下的窗口进入编辑状态,具体如下:
① 在处于运行环境的窗口上鼠标右键菜单,选择“进入编辑方式”选项,如下图所示。
② 使用SetEditMode函数将运行环境设置为编辑状态。SetEditMode的参数是布尔类型,其中0代表将运行环境设置为编辑状态,1代表将运行环境设置为运行状态,例如:
SetEditMode(1);//将运行环境设置为编辑状态。
4.拖拽框
“拖拽框”组件本身和运行时对窗口编辑之间没有什么联系,但是一般在运行状态下对窗口编辑时,都用到“拖拽框”组件,因为“拖拽框”组件实现了在运行环境下通过拖拽对象来动态复制或绘画对象的功能。“拖拽框”组件可以和紫金桥软件中的大部分对象进行关联。
由于“拖拽框”组件使用时,需要名称为_ObDrag的模板文件与其相匹配,因此要将名称_ObDrag的模板文件放在工程目录下的templ文件下。
注意:如果您想要使用“拖拽框”组件,可以联系我们,我们会将与其匹配的模板文件传给您。
在组态环境的工具栏中,点击按钮,进入“子图选择”画面,在“子图选择”画面的左侧导航树中选择“高级”选项,如下图所示。
在右侧子图显示框中双击“拖拽框”图标或直接拖动此图标到当前窗口中,完成“拖拽框”组件的创建。双击“拖拽框”组件会弹出其属性框,如下图所示。
关联对象:与其关联的对象名称,关联对象名称要完全准确。关联的对象作为原对象被复制或绘画。另一种关联方式是将“拖拽框”组件放在要关联对象的位置上,且“拖拽框”组件的图层位于关联对象的上一层,与此同时“拖拽框”组件属性中的“关联对象”为空。
复制对象:通过拖拽对象到目标窗口中完成复制对象。
绘画:点击对象后,可以在目标窗口中进行绘画对象。
5.示例
本示例由工具栏和编辑区两部分构成,如下图所示。在运行环境下,从左侧工具栏拖拽相应的对象到编辑区中进行编辑操作。
① 系统参数配置
在系统参数配置中,将“允许运行编辑”选项勾选上。
② 工具栏
在工具栏中使用“拖拽框”组件,让其与文本、多折线、矩形、位图和按钮对象相关联,以矩形对象为例,在工具栏界面中画一个名称为w_Rectangle的矩形,并且新建一个拖拽框,如下图所示。
注意:由于“拖拽框”组件没有背景颜色,所以在“拖拽框”组件的后面放上相应对象的图片,以方便使用。
在“拖拽框”组件的属性框中将对象与拖拽框关联上,具体配置如下图所示。
注意:工具栏的窗口属性中,不勾选“允许运行编辑”选项。
③ 编辑区
在编辑区的进入窗口脚本中写如下代码:
SetEditMode(1);//将运行环境设置为编辑状态。
注意:编辑区的窗口属性中,勾选“允许运行编辑”选项。
④ 运行效果
在运行环境下,从左侧工具栏中分别点击文本、折线、矩形、图片和按钮对象,在编辑区中进行绘画操作,其结果如下图所示:
更多资讯,请登录:www.realsoft.cc
1.系统参数配置
在组态环境下,选择画面/配置/系统参数选项,在“系统参数配置”对话框中将“允许运行编辑”选项勾选上,如下图所示。
2.窗口属性配置
打开要编辑窗口的属性,在“窗口属性”框中将“允许运行编辑”选项勾选上,如下图所示。
3.编辑状态
有两种方式可以使处于运行环境下的窗口进入编辑状态,具体如下:
① 在处于运行环境的窗口上鼠标右键菜单,选择“进入编辑方式”选项,如下图所示。
② 使用SetEditMode函数将运行环境设置为编辑状态。SetEditMode的参数是布尔类型,其中0代表将运行环境设置为编辑状态,1代表将运行环境设置为运行状态,例如:
SetEditMode(1);//将运行环境设置为编辑状态。
4.拖拽框
“拖拽框”组件本身和运行时对窗口编辑之间没有什么联系,但是一般在运行状态下对窗口编辑时,都用到“拖拽框”组件,因为“拖拽框”组件实现了在运行环境下通过拖拽对象来动态复制或绘画对象的功能。“拖拽框”组件可以和紫金桥软件中的大部分对象进行关联。
由于“拖拽框”组件使用时,需要名称为_ObDrag的模板文件与其相匹配,因此要将名称_ObDrag的模板文件放在工程目录下的templ文件下。
注意:如果您想要使用“拖拽框”组件,可以联系我们,我们会将与其匹配的模板文件传给您。
在组态环境的工具栏中,点击按钮,进入“子图选择”画面,在“子图选择”画面的左侧导航树中选择“高级”选项,如下图所示。
在右侧子图显示框中双击“拖拽框”图标或直接拖动此图标到当前窗口中,完成“拖拽框”组件的创建。双击“拖拽框”组件会弹出其属性框,如下图所示。
关联对象:与其关联的对象名称,关联对象名称要完全准确。关联的对象作为原对象被复制或绘画。另一种关联方式是将“拖拽框”组件放在要关联对象的位置上,且“拖拽框”组件的图层位于关联对象的上一层,与此同时“拖拽框”组件属性中的“关联对象”为空。
复制对象:通过拖拽对象到目标窗口中完成复制对象。
绘画:点击对象后,可以在目标窗口中进行绘画对象。
5.示例
本示例由工具栏和编辑区两部分构成,如下图所示。在运行环境下,从左侧工具栏拖拽相应的对象到编辑区中进行编辑操作。
① 系统参数配置
在系统参数配置中,将“允许运行编辑”选项勾选上。
② 工具栏
在工具栏中使用“拖拽框”组件,让其与文本、多折线、矩形、位图和按钮对象相关联,以矩形对象为例,在工具栏界面中画一个名称为w_Rectangle的矩形,并且新建一个拖拽框,如下图所示。
注意:由于“拖拽框”组件没有背景颜色,所以在“拖拽框”组件的后面放上相应对象的图片,以方便使用。
在“拖拽框”组件的属性框中将对象与拖拽框关联上,具体配置如下图所示。
注意:工具栏的窗口属性中,不勾选“允许运行编辑”选项。
③ 编辑区
在编辑区的进入窗口脚本中写如下代码:
SetEditMode(1);//将运行环境设置为编辑状态。
注意:编辑区的窗口属性中,勾选“允许运行编辑”选项。
④ 运行效果
在运行环境下,从左侧工具栏中分别点击文本、折线、矩形、图片和按钮对象,在编辑区中进行绘画操作,其结果如下图所示:
更多资讯,请登录:www.realsoft.cc
打造民族品牌 铸就工控业绩