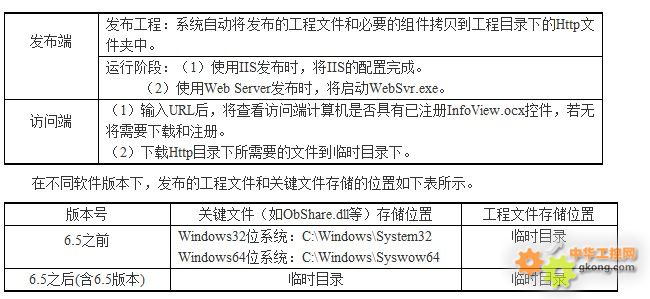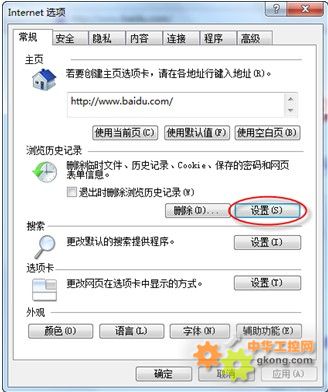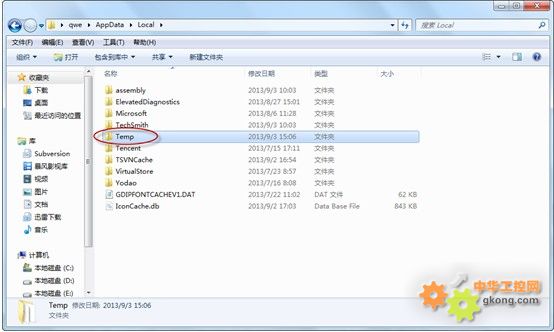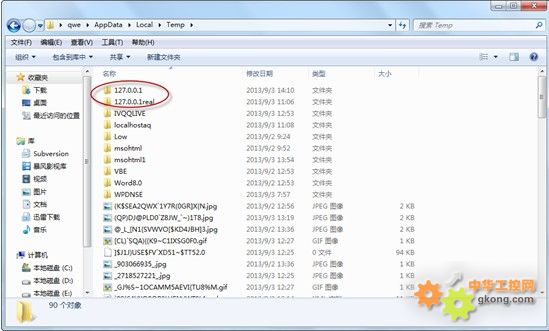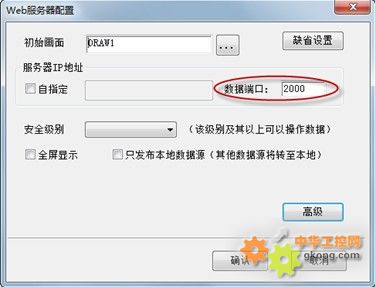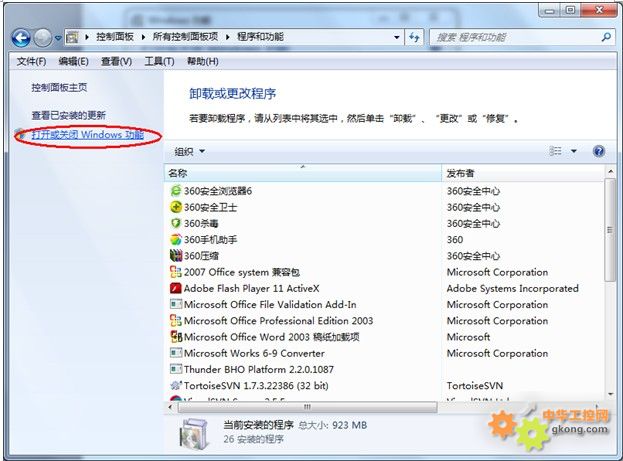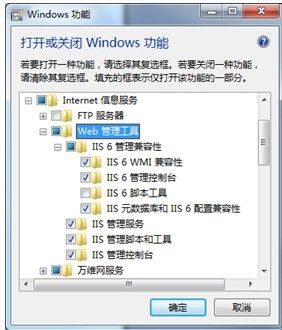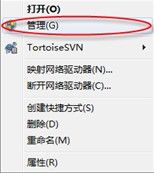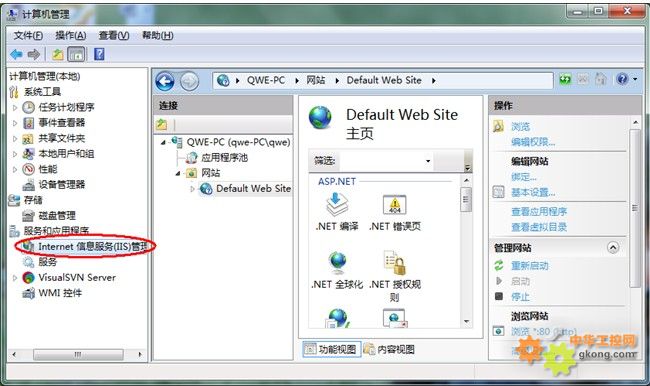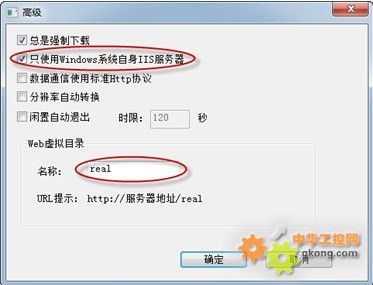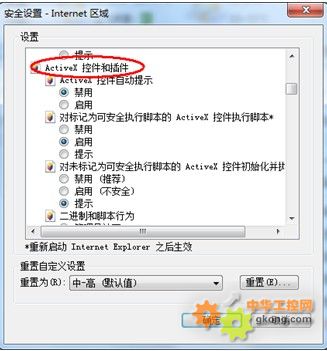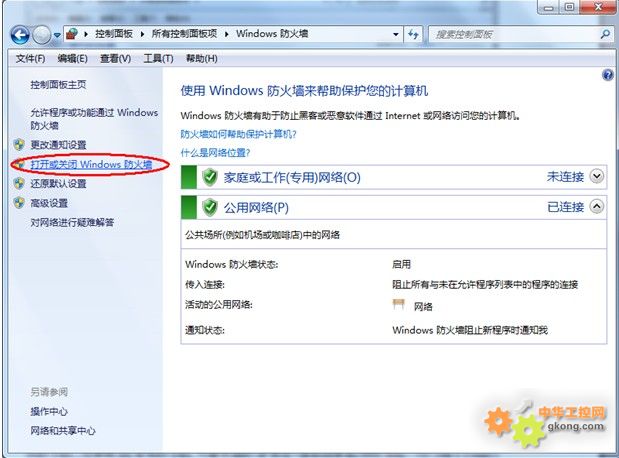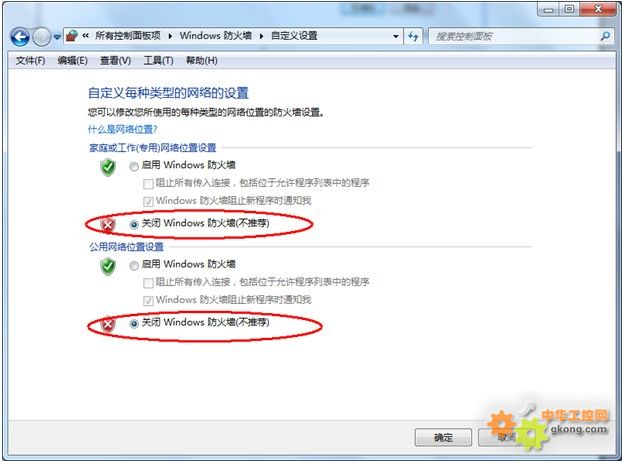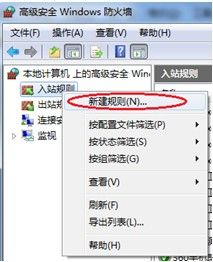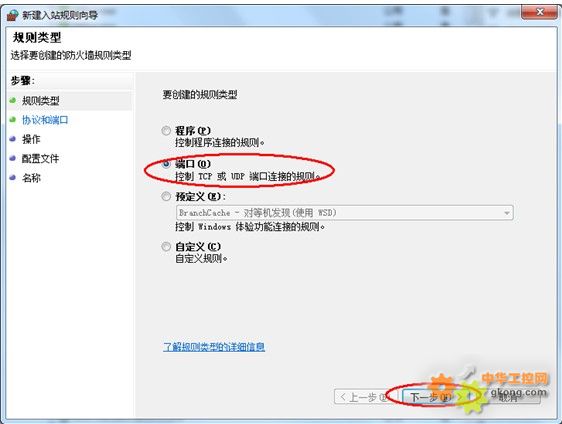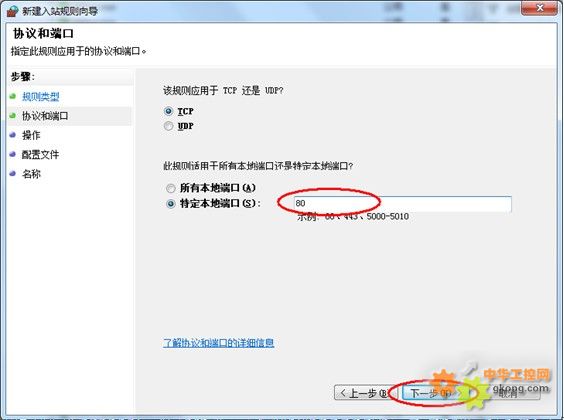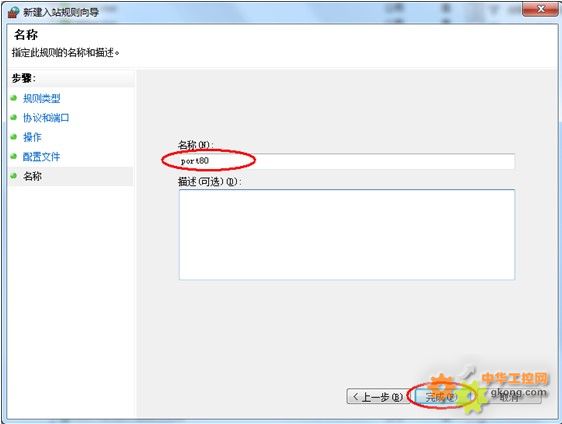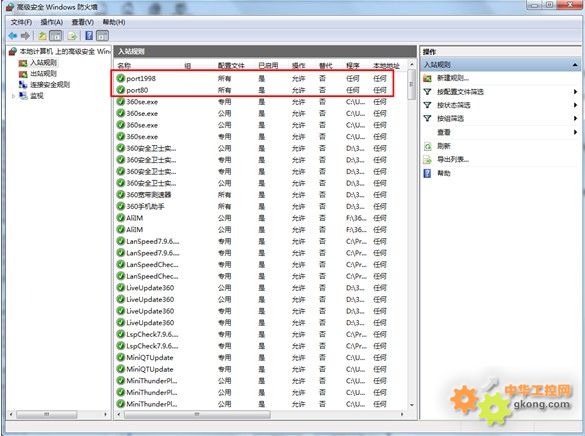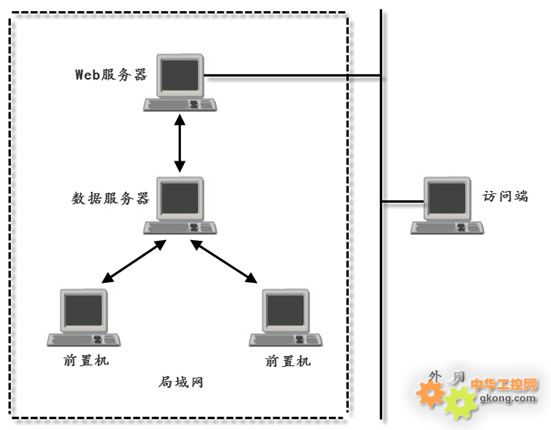发表于:2013/9/23 9:06:30
#0楼
一、概 述
通过使用Web发布功能,用户可以在Internet上通过浏览器(Windows系统下的IE浏览器)直接访问紫金桥组态软件中已经发布的工程,实时的查看所需的信息。
Web发布的原理
临时目录的查找。打开“IE浏览器/工具/Internet选项”选项后,点击“设置”按钮,如下图所示。
点击“查看文件”按钮,如下图所示。
点击“Local”进入Local目录下,如下图所示。
再次点击进入Temp目录下,如下图所示。
6.5之前版本的临时目录就是Temp。
6.5之后版本(含6.5版本)的临时目录定义情况如下:
当使用IIS发布时,临时目录为Temp下以“IP地址+虚拟目录名”(例如127.0.0.1real)命名的文件夹;当使用紫金桥软件本身的Web Server发布时,临时目录为Temp下以“IP地址”(例如127.0.0.1)命名的文件夹,如下图所示。
Web发布所使用的端口号如下表:
备注:数据端口默认是1998,当1998端口被占用时,可以使用未被占用的其他端口。
修改数据端口。在组态环境下,选择“公共/网络服务器配置”选项卡进入“网路配置”界面,在“端口:”后的文本框中可以输入要使用的数据端口号,如下图所示。
点击“确认”按钮,修改数据端口号完成。修改成功后,web配置中的数据端口号也会被自动修改,如下图所示。
二、使用说明
软件的Web配置
在组态环境下,选择“公共/Web配置”选项卡,如下图所示。
初始画面:用户通过IE访问Web时出现的初始画面。
数据端口:设置IE访问时用于进行数据传输的端口号,初始默认为1998。
安全级别:没有设置安全级别时,任何用户都可以在Internet上直接访问,为了数据的安全,可以设置安全级别来指定用户权限,根据用户的权限在登录成功后可以进行相应的操作。
全屏显示:显示时是否显示IE的工具栏、菜单等。
只发布本地数据源:如果指定该项,只访问本地数据库,若使用分布式系统时,把远程的数据库的内容备份到本地数据库,访问时直接访问。
缺省配置:恢复系统的缺省配置。
点击“高级”按钮,进一步的配置,如下图所示。
总是强制下载:每次浏览时均强制下载,而不管文件有无新的变化。在系统调试完后,应当去掉该选项。
只使用Windows系统自身IIS:使用系统的IIS,选择该项。
分辨率自动转换:表示通过IE访问远程画面时分辨率随当前机器的分辨率自动转换,否则不转换。
闲置自动退出:勾选该项并设定好时限,用IE打开画面后,如果鼠标和键盘在间隔了指定的时限没有被操作则提醒是否退出画面。
Web虚拟目录:用户可以建立一级虚拟目录,虚拟目录的名称不支持以下字符,“\/:*?”<>|”,目前仅支持建立一级虚拟目录。将“只使用Windows系统自身IIS”勾选上,输入一个虚拟目录名称,此处以real为例。不勾选“只使用Windows系统自身IIS”, 虚拟目录名称一栏为灰,将无法输入。
发布方式
有2种方式进行Web发布,一种是使用IIS来进行Web发布,另一种是使用紫金桥软件的Web Server来进行发布。
使用IIS 发布
(1)安装IIS的步骤(以Windows7为例)。
打开控制面板—>程序和功能—>打开或关闭Windows功能,如下所示。
将“Internet信息服务/万维网服务”一项如下图所示修改,点击“确定”按钮。
然后重新进入“打开或关闭Windows功能”界面,将“Internet信息服务/Web管理工具”一项如下图所示修改,点击“确定”按钮。
检查是否安装成功。在“计算机”图标上点击鼠标右键,在弹出的右键菜单中选择“管理”选项,如下图所示。
若在“服务和应用程序”结点下面包含IIS,说明安装成功,如下图所示。
注意:应保留默认网站Default Web Site,否则Web发布将无法实现。
(2)软件的Web配置中要将“只使用Windows系统自身IIS服务器”选项勾选上,并填写“Web虚拟目录名称”(以real为例),如下图所示。
注意:IIS的配置信息是在工程启动运行后系统自动生成的,因此每次修改web配置后都需要重新运行紫金桥软件。
使用紫金桥软件 Web Server发布
(1)关闭IIS
如果是Windows7操作系统,则打开IIS,鼠标右键“Default Web Site”选择“管理网站”下的“停止”选项,如下图所示。
若是Windows XP操作系统,则还需打开控制面板—>管理工具—>服务—>禁用IIS Admin Service,如下图所示。
(2)Web配置
在组态环境下,选择“公共/Web配置/高级”选项卡,将“只使用Windows系统自身IIS服务器”选项勾掉,如下图所示。
画面发布
在组态环境下发布画面,若希望发布所有画面,则从菜单中选择“文件/全部发布到Web” 选项或者从菜单中选择“功能/全部发布到Web” 选项;若只想发布部分画面,需要逐个窗口进行发布,发布的方法是打开指定窗口,从菜单中选择“功能/发布到Web”或在当前窗口右键菜单中选择“发布到Web” 选项。
注意:
使用Web Server发布时,发布的所有文件名都不能包含中文(包括窗口名);使用IIS发布时,发布的画面中的图片名不能包含中文。
不可以发布存储在桌面上的工程。 IE配置
为了保证访问端能在IE浏览器上正常访问所发布的工程,有时需要对访问端计算机IE浏览器的安全属性进行适当的改动。
从IE浏览器菜单“工具/Internet选项”进入到其“安全”设置对话框(对于不同版本的IE其画面可能不相同),如下图所示。
点击 “自定义级别”按钮, 对于其中的“ActiveX控件和插件”的所有属性全部设置为启用(或“提示”)如下图所示。
如果是Windows 7系统,则打开“控制面板/所有控制面板项/用户帐户”点击“用户账户控制”选项,将控制级别改为“从不通知”。如下图所示。
如果不作此更改,则临时目录可能会变为“Temp/Low”,而且某些IE访问时必须使用的文件会被放到错误位置,导致访问不成功。
防火墙设置
为了能在IE浏览器上成功的访问到已发布的工程,需对发布端计算机防火墙进行设置。设置的方法有两种,第一种方法是直接将防火墙关闭;另一种方法是建立新规则,下面以Windows 7系统为例进行讲解。
关闭防火墙。打开“控制面板/Windows 防火墙/打开或关闭Windows 防火墙”选项,如下图所示。
选择“关闭/Windows 防火墙” 选项,如下图所示。
建立新规则。打开“控制面板/Windows 防火墙/高级设置”选项,如下图所示。
在“入站规则”处鼠标右键菜单选择“新建规则”进入“新建入站规则向导”,在“要创建的规则类型”中选择“端口”选项,如下图所示。
点击“下一步”按钮,在“特定本地端口”处的文本框中输入端口号“80”(因为IIS默认使用的端口号是80),其他选项默认,如下图所示。
点击“下一步”按钮,选择“允许连接”选项,如下图所示。
点击“下一步”按钮,选项默认,再点击“下一步”按钮,如下图所示。
在“名称”中填写新建规则的名称(如port80),点击“完成”按钮,如下图所示。
用相同的方法,再建一个允许1998端口(数据端口)连接的入站规则,建立成功后的界面如下图所示。
浏览器访问
在访问端启动IE浏览器,在地址栏中输入需要访问的URL。
当使用IIS发布时URL为发布端计算机的IP地址+虚拟目录名(例如:192.168.1.1/real)。
当使用Web Server发布时,URL为服务器的IP地址(例如:192.168.1.1/)。
三、示例:Web服务器与数据服务器的分离使用
通常情况下,一个具有Web发布功能的数据管理系统,其Web访问端大多存在于现场局域网外的网络中。如果将数据服务器作为Web服务器而直接放置于外网环境下将会降低整个系统的网络安全性。为避免这种情况,我们可以采用将Web服务器与数据服务器分离的手段,将数据服务器同Web访问网络(如外网)隔离,避免数据服务器直接暴露在外网环境下。
Web服务器需要具备两块网卡,其中一块网卡连接数据服务器所在的现场局域网,另一块网卡连接Web访问端所在网络。这样,Web服务器可以与数据服务器进行数据通讯,同时又能为访问端所在网络提供Web发布服务,而访问端计算机不能直接访问数据服务器所在网络,形成网络隔离。
此外,Web服务器要求安装IIS,需要拷贝工程文件并作适当修改。由于Web服务器上不需要紫金桥软件持续运行,因此不需要安装加密锁,下面介绍具体做法。
数据服务器和前置机在同一个局域网内,假设数据服务器IP地址为“192.168.0.2”,两个前置机的IP地址分别为“192.168.0.3”和“192.168.0.4”。Web服务器中接入局域网的网卡IP地址为“192.168.0.1”,接入外网的网卡IP地址为“10.224.72.1”。网络拓扑结构如下图所示。
在本例中,数据服务器中的工程具有3个数据源,除了指向本机的“本地”数据源外,另外两个数据源分别指向两个前置机。画面中同时显示了这三个数据源的数据。
Web服务器所需工作:
将工程拷贝至Web服务器,然后进入组态环境,将“本地”数据源由“本地节点”改为“远程节点”,令其IP指向数据服务器(也就是“192.168.0.2”)。
进入Web配置,去掉“只发布本地数据源”选项,选择IIS发布方式,输入虚拟目录名(例如:“real”)。
由于工程Web发布的IIS配置信息是在工程运行后系统自动生成的,因此需要运行一次工程,等运行稳定后退出运行。
至此,所有工作已经完成。在访问端计算机上,进入IE浏览器,输入URL:“10.224.72.1/real”就可以查看发布的画面了。
通过使用Web发布功能,用户可以在Internet上通过浏览器(Windows系统下的IE浏览器)直接访问紫金桥组态软件中已经发布的工程,实时的查看所需的信息。
Web发布的原理
临时目录的查找。打开“IE浏览器/工具/Internet选项”选项后,点击“设置”按钮,如下图所示。
点击“查看文件”按钮,如下图所示。
点击“Local”进入Local目录下,如下图所示。
再次点击进入Temp目录下,如下图所示。
6.5之前版本的临时目录就是Temp。
6.5之后版本(含6.5版本)的临时目录定义情况如下:
当使用IIS发布时,临时目录为Temp下以“IP地址+虚拟目录名”(例如127.0.0.1real)命名的文件夹;当使用紫金桥软件本身的Web Server发布时,临时目录为Temp下以“IP地址”(例如127.0.0.1)命名的文件夹,如下图所示。
Web发布所使用的端口号如下表:
备注:数据端口默认是1998,当1998端口被占用时,可以使用未被占用的其他端口。
修改数据端口。在组态环境下,选择“公共/网络服务器配置”选项卡进入“网路配置”界面,在“端口:”后的文本框中可以输入要使用的数据端口号,如下图所示。
点击“确认”按钮,修改数据端口号完成。修改成功后,web配置中的数据端口号也会被自动修改,如下图所示。
二、使用说明
软件的Web配置
在组态环境下,选择“公共/Web配置”选项卡,如下图所示。
初始画面:用户通过IE访问Web时出现的初始画面。
数据端口:设置IE访问时用于进行数据传输的端口号,初始默认为1998。
安全级别:没有设置安全级别时,任何用户都可以在Internet上直接访问,为了数据的安全,可以设置安全级别来指定用户权限,根据用户的权限在登录成功后可以进行相应的操作。
全屏显示:显示时是否显示IE的工具栏、菜单等。
只发布本地数据源:如果指定该项,只访问本地数据库,若使用分布式系统时,把远程的数据库的内容备份到本地数据库,访问时直接访问。
缺省配置:恢复系统的缺省配置。
点击“高级”按钮,进一步的配置,如下图所示。
总是强制下载:每次浏览时均强制下载,而不管文件有无新的变化。在系统调试完后,应当去掉该选项。
只使用Windows系统自身IIS:使用系统的IIS,选择该项。
分辨率自动转换:表示通过IE访问远程画面时分辨率随当前机器的分辨率自动转换,否则不转换。
闲置自动退出:勾选该项并设定好时限,用IE打开画面后,如果鼠标和键盘在间隔了指定的时限没有被操作则提醒是否退出画面。
Web虚拟目录:用户可以建立一级虚拟目录,虚拟目录的名称不支持以下字符,“\/:*?”<>|”,目前仅支持建立一级虚拟目录。将“只使用Windows系统自身IIS”勾选上,输入一个虚拟目录名称,此处以real为例。不勾选“只使用Windows系统自身IIS”, 虚拟目录名称一栏为灰,将无法输入。
发布方式
有2种方式进行Web发布,一种是使用IIS来进行Web发布,另一种是使用紫金桥软件的Web Server来进行发布。
使用IIS 发布
(1)安装IIS的步骤(以Windows7为例)。
打开控制面板—>程序和功能—>打开或关闭Windows功能,如下所示。
将“Internet信息服务/万维网服务”一项如下图所示修改,点击“确定”按钮。
然后重新进入“打开或关闭Windows功能”界面,将“Internet信息服务/Web管理工具”一项如下图所示修改,点击“确定”按钮。
检查是否安装成功。在“计算机”图标上点击鼠标右键,在弹出的右键菜单中选择“管理”选项,如下图所示。
若在“服务和应用程序”结点下面包含IIS,说明安装成功,如下图所示。
注意:应保留默认网站Default Web Site,否则Web发布将无法实现。
(2)软件的Web配置中要将“只使用Windows系统自身IIS服务器”选项勾选上,并填写“Web虚拟目录名称”(以real为例),如下图所示。
注意:IIS的配置信息是在工程启动运行后系统自动生成的,因此每次修改web配置后都需要重新运行紫金桥软件。
使用紫金桥软件 Web Server发布
(1)关闭IIS
如果是Windows7操作系统,则打开IIS,鼠标右键“Default Web Site”选择“管理网站”下的“停止”选项,如下图所示。
若是Windows XP操作系统,则还需打开控制面板—>管理工具—>服务—>禁用IIS Admin Service,如下图所示。
(2)Web配置
在组态环境下,选择“公共/Web配置/高级”选项卡,将“只使用Windows系统自身IIS服务器”选项勾掉,如下图所示。
画面发布
在组态环境下发布画面,若希望发布所有画面,则从菜单中选择“文件/全部发布到Web” 选项或者从菜单中选择“功能/全部发布到Web” 选项;若只想发布部分画面,需要逐个窗口进行发布,发布的方法是打开指定窗口,从菜单中选择“功能/发布到Web”或在当前窗口右键菜单中选择“发布到Web” 选项。
注意:
使用Web Server发布时,发布的所有文件名都不能包含中文(包括窗口名);使用IIS发布时,发布的画面中的图片名不能包含中文。
不可以发布存储在桌面上的工程。 IE配置
为了保证访问端能在IE浏览器上正常访问所发布的工程,有时需要对访问端计算机IE浏览器的安全属性进行适当的改动。
从IE浏览器菜单“工具/Internet选项”进入到其“安全”设置对话框(对于不同版本的IE其画面可能不相同),如下图所示。
点击 “自定义级别”按钮, 对于其中的“ActiveX控件和插件”的所有属性全部设置为启用(或“提示”)如下图所示。
如果是Windows 7系统,则打开“控制面板/所有控制面板项/用户帐户”点击“用户账户控制”选项,将控制级别改为“从不通知”。如下图所示。
如果不作此更改,则临时目录可能会变为“Temp/Low”,而且某些IE访问时必须使用的文件会被放到错误位置,导致访问不成功。
防火墙设置
为了能在IE浏览器上成功的访问到已发布的工程,需对发布端计算机防火墙进行设置。设置的方法有两种,第一种方法是直接将防火墙关闭;另一种方法是建立新规则,下面以Windows 7系统为例进行讲解。
关闭防火墙。打开“控制面板/Windows 防火墙/打开或关闭Windows 防火墙”选项,如下图所示。
选择“关闭/Windows 防火墙” 选项,如下图所示。
建立新规则。打开“控制面板/Windows 防火墙/高级设置”选项,如下图所示。
在“入站规则”处鼠标右键菜单选择“新建规则”进入“新建入站规则向导”,在“要创建的规则类型”中选择“端口”选项,如下图所示。
点击“下一步”按钮,在“特定本地端口”处的文本框中输入端口号“80”(因为IIS默认使用的端口号是80),其他选项默认,如下图所示。
点击“下一步”按钮,选择“允许连接”选项,如下图所示。
点击“下一步”按钮,选项默认,再点击“下一步”按钮,如下图所示。
在“名称”中填写新建规则的名称(如port80),点击“完成”按钮,如下图所示。
用相同的方法,再建一个允许1998端口(数据端口)连接的入站规则,建立成功后的界面如下图所示。
浏览器访问
在访问端启动IE浏览器,在地址栏中输入需要访问的URL。
当使用IIS发布时URL为发布端计算机的IP地址+虚拟目录名(例如:192.168.1.1/real)。
当使用Web Server发布时,URL为服务器的IP地址(例如:192.168.1.1/)。
三、示例:Web服务器与数据服务器的分离使用
通常情况下,一个具有Web发布功能的数据管理系统,其Web访问端大多存在于现场局域网外的网络中。如果将数据服务器作为Web服务器而直接放置于外网环境下将会降低整个系统的网络安全性。为避免这种情况,我们可以采用将Web服务器与数据服务器分离的手段,将数据服务器同Web访问网络(如外网)隔离,避免数据服务器直接暴露在外网环境下。
Web服务器需要具备两块网卡,其中一块网卡连接数据服务器所在的现场局域网,另一块网卡连接Web访问端所在网络。这样,Web服务器可以与数据服务器进行数据通讯,同时又能为访问端所在网络提供Web发布服务,而访问端计算机不能直接访问数据服务器所在网络,形成网络隔离。
此外,Web服务器要求安装IIS,需要拷贝工程文件并作适当修改。由于Web服务器上不需要紫金桥软件持续运行,因此不需要安装加密锁,下面介绍具体做法。
数据服务器和前置机在同一个局域网内,假设数据服务器IP地址为“192.168.0.2”,两个前置机的IP地址分别为“192.168.0.3”和“192.168.0.4”。Web服务器中接入局域网的网卡IP地址为“192.168.0.1”,接入外网的网卡IP地址为“10.224.72.1”。网络拓扑结构如下图所示。
在本例中,数据服务器中的工程具有3个数据源,除了指向本机的“本地”数据源外,另外两个数据源分别指向两个前置机。画面中同时显示了这三个数据源的数据。
Web服务器所需工作:
将工程拷贝至Web服务器,然后进入组态环境,将“本地”数据源由“本地节点”改为“远程节点”,令其IP指向数据服务器(也就是“192.168.0.2”)。
进入Web配置,去掉“只发布本地数据源”选项,选择IIS发布方式,输入虚拟目录名(例如:“real”)。
由于工程Web发布的IIS配置信息是在工程运行后系统自动生成的,因此需要运行一次工程,等运行稳定后退出运行。
至此,所有工作已经完成。在访问端计算机上,进入IE浏览器,输入URL:“10.224.72.1/real”就可以查看发布的画面了。
[此贴子已经被作者于2013/9/23 9:07:35编辑过]
打造民族品牌 铸就工控业绩