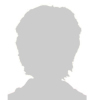发表于:2013/6/23 8:32:34
#0楼
三菱FXPLC与GT-11触摸屏风机运行动画的制作
1.新建工程
打开三菱GT Designer2,单击“新建”按钮,新建一个工程。点击“下一步”
GOT类型设置如图
设置连接机器。注意要与GX Developer设置的PLC类型一样,否则不能连接模拟通讯。刚开始学的时候我就是因为在 GT Designer2 “连接机器”设置为“QnA/Q”,而在GX Developer
中设置为”FX2N”,弄了半天才弄过来。
点击“下一步”,直到设置完成。
2.画面的创建
点击如图左上方的新建按钮,新建一画面,显示“画面的属性”对话框后,输入画面标题。单击“确定”
3.启动按钮的制作
如图所示,点击左上方箭头所指按钮,在弹出的框中选择第一个“位开关”,放置到合适的位置。如图放置两个
双击“位开关”打开属性对话框,第一个启动按钮如图设置,“启动”软元件设置为“M0”,“停止”软元件设置为“M1”。“动作”为“点动”
文本输入,启动按钮为“启动”,停止按钮为“停止”
“指示灯”设置如图(可先设置为默认值,具体形状颜色根据个人喜欢设置) 第二个“停止按钮”也同样设置
4.风机画面制作
通过交替显示两个部件产生旋转动画的效果
如图右击箭头所指“部件”,点击“新建”,新建一个画面,选择编号,输入名称。新建两个画面
如图单击工具栏中的箭头所指“读入图像数据”“选择已经绘制好的图形,
第二个风机也是同样设置。注意风机1、风机2 叶片要不同的角度
风机部件显示。在工具栏中找到“部件显示”按钮,点击后放置到合适的位置,配置属性如图设置。设置软元件为“Y0”。注意“ON \ OFF”设置,“ON”时,下面“部件”选“1”,“OFF”时选“2”
制作完成后将文件保存
GX Developer梯形图编写,如图
“M8013”为FX2系列中每一秒发一脉冲的特殊软元件
点击箭头所示“梯形图逻辑测试启动\结束”按钮,启动梯形图(需安装GX Simulator6-C plc仿真插件),然后启动触摸屏模拟GT Simulator2(注意先启动梯形图模拟,再启动触摸屏模拟GT Simulator2),打开刚才用 GT Designer2制作的文件,就可以进行PLC与触摸屏的模拟运行。
1.新建工程
打开三菱GT Designer2,单击“新建”按钮,新建一个工程。点击“下一步”
GOT类型设置如图
设置连接机器。注意要与GX Developer设置的PLC类型一样,否则不能连接模拟通讯。刚开始学的时候我就是因为在 GT Designer2 “连接机器”设置为“QnA/Q”,而在GX Developer
中设置为”FX2N”,弄了半天才弄过来。
点击“下一步”,直到设置完成。
2.画面的创建
点击如图左上方的新建按钮,新建一画面,显示“画面的属性”对话框后,输入画面标题。单击“确定”
3.启动按钮的制作
如图所示,点击左上方箭头所指按钮,在弹出的框中选择第一个“位开关”,放置到合适的位置。如图放置两个
双击“位开关”打开属性对话框,第一个启动按钮如图设置,“启动”软元件设置为“M0”,“停止”软元件设置为“M1”。“动作”为“点动”
文本输入,启动按钮为“启动”,停止按钮为“停止”
“指示灯”设置如图(可先设置为默认值,具体形状颜色根据个人喜欢设置) 第二个“停止按钮”也同样设置
4.风机画面制作
通过交替显示两个部件产生旋转动画的效果
如图右击箭头所指“部件”,点击“新建”,新建一个画面,选择编号,输入名称。新建两个画面
如图单击工具栏中的箭头所指“读入图像数据”“选择已经绘制好的图形,
第二个风机也是同样设置。注意风机1、风机2 叶片要不同的角度
风机部件显示。在工具栏中找到“部件显示”按钮,点击后放置到合适的位置,配置属性如图设置。设置软元件为“Y0”。注意“ON \ OFF”设置,“ON”时,下面“部件”选“1”,“OFF”时选“2”
制作完成后将文件保存
GX Developer梯形图编写,如图
“M8013”为FX2系列中每一秒发一脉冲的特殊软元件
点击箭头所示“梯形图逻辑测试启动\结束”按钮,启动梯形图(需安装GX Simulator6-C plc仿真插件),然后启动触摸屏模拟GT Simulator2(注意先启动梯形图模拟,再启动触摸屏模拟GT Simulator2),打开刚才用 GT Designer2制作的文件,就可以进行PLC与触摸屏的模拟运行。