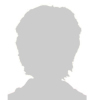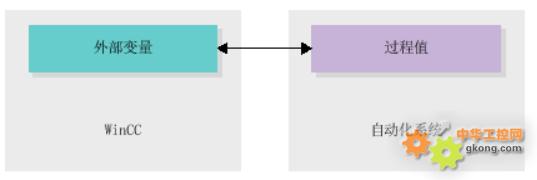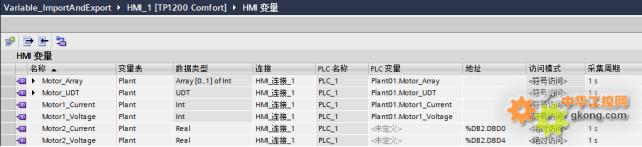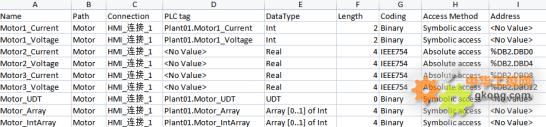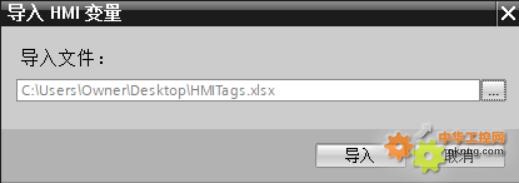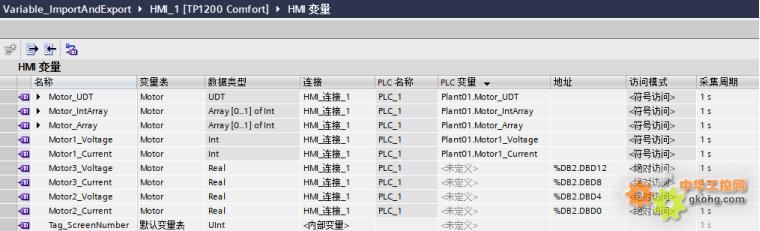发表于:2024/3/19 20:44:00
#0楼
项目规模比较大时,触摸屏项目的变量会非常多,如果手动一个个去新建或者逐个修改变量属性费时费力,一个便于操作的好办法是:指导入导出操作。
01
HMI变量介绍
众所周知,变量是触摸屏和PLC通信的中间桥梁。触摸屏的变量主要分为内部变量和外部变量,内部变量和PLC没有任何关系,只能在触摸屏项目内部使用,只有运行系统处于运行状态时变量值才可用。外部变量是来自于PLC的变量,外部变量的值与PLC存储器中的过程值相对应,可以实现过程值的读取和写入操作。
02
变量表导入导出操作
? 了解了HMI变量的相关概念,我们接下来进入正题。项目开发过程中如果变量数量较多,同时需要快速创建和集中定义变量属性,除了在相应变量表中逐个添加和设置外,其实我们还可以将现有的变量完整导出,利用Excel的强大编辑功能添加修改完成后再次导入即可,极大的节省了时间。
有了思路接下来我们来看具体操作。如下图所示,以一个含有6个变量的变量表Plant为例进行演示。首先可以在变量表的左上角点击导出按钮,之后按照期望的存放路径导出该变量表。
? 导出后的变量表主要结构如下图所示。依据这个变量表模板,我们就可以根据需求在Excel中进行增加、删除和修改变量属性等操作,但是切记下图红框中的模板首行是不能进行更改的,同时也不支持在表中随意添加列。
完成变量的编辑工作后需要导入到TIA Portal WinCC中,我们该如何操作呢?小伙伴们,关键步骤来了可得记仔细了。虽然变量导出时对变量表没有要求,但是在导入变量的时候,目前TIA Portal WinCC软件仅支持在“显示所有变量表”中导入,不支持在自定义的变量表和默认变量表中操作。如下图所示。
虽然都是在“显示所有变量表”中操作,但是小伙伴们也不用担心变量的分组问题,可以在Excel中预先分配好变量所在变量表的名称,导入时系统会自动创建变量表并且会将变量分配到指定的变量表中。例如在导出的变量表基础上新增了变量
“Motor3_Current”、“Motor3_Voltage”和“Motor_IntArray“,并且重新分配变量至变量表“Motor”,再次执行变量导入操作选择导入文件。
导入变量至TIA Portal WinCC中“显示所有变量”表中的变量信息如下图所示。
TIA Portal WinCC中会自动创建自定义变量表“Motor”,同时变量会被自动分配到变量表“Motor”,如下图所示。
01
HMI变量介绍
众所周知,变量是触摸屏和PLC通信的中间桥梁。触摸屏的变量主要分为内部变量和外部变量,内部变量和PLC没有任何关系,只能在触摸屏项目内部使用,只有运行系统处于运行状态时变量值才可用。外部变量是来自于PLC的变量,外部变量的值与PLC存储器中的过程值相对应,可以实现过程值的读取和写入操作。
02
变量表导入导出操作
? 了解了HMI变量的相关概念,我们接下来进入正题。项目开发过程中如果变量数量较多,同时需要快速创建和集中定义变量属性,除了在相应变量表中逐个添加和设置外,其实我们还可以将现有的变量完整导出,利用Excel的强大编辑功能添加修改完成后再次导入即可,极大的节省了时间。
有了思路接下来我们来看具体操作。如下图所示,以一个含有6个变量的变量表Plant为例进行演示。首先可以在变量表的左上角点击导出按钮,之后按照期望的存放路径导出该变量表。
? 导出后的变量表主要结构如下图所示。依据这个变量表模板,我们就可以根据需求在Excel中进行增加、删除和修改变量属性等操作,但是切记下图红框中的模板首行是不能进行更改的,同时也不支持在表中随意添加列。
完成变量的编辑工作后需要导入到TIA Portal WinCC中,我们该如何操作呢?小伙伴们,关键步骤来了可得记仔细了。虽然变量导出时对变量表没有要求,但是在导入变量的时候,目前TIA Portal WinCC软件仅支持在“显示所有变量表”中导入,不支持在自定义的变量表和默认变量表中操作。如下图所示。
虽然都是在“显示所有变量表”中操作,但是小伙伴们也不用担心变量的分组问题,可以在Excel中预先分配好变量所在变量表的名称,导入时系统会自动创建变量表并且会将变量分配到指定的变量表中。例如在导出的变量表基础上新增了变量
“Motor3_Current”、“Motor3_Voltage”和“Motor_IntArray“,并且重新分配变量至变量表“Motor”,再次执行变量导入操作选择导入文件。
导入变量至TIA Portal WinCC中“显示所有变量”表中的变量信息如下图所示。
TIA Portal WinCC中会自动创建自定义变量表“Motor”,同时变量会被自动分配到变量表“Motor”,如下图所示。